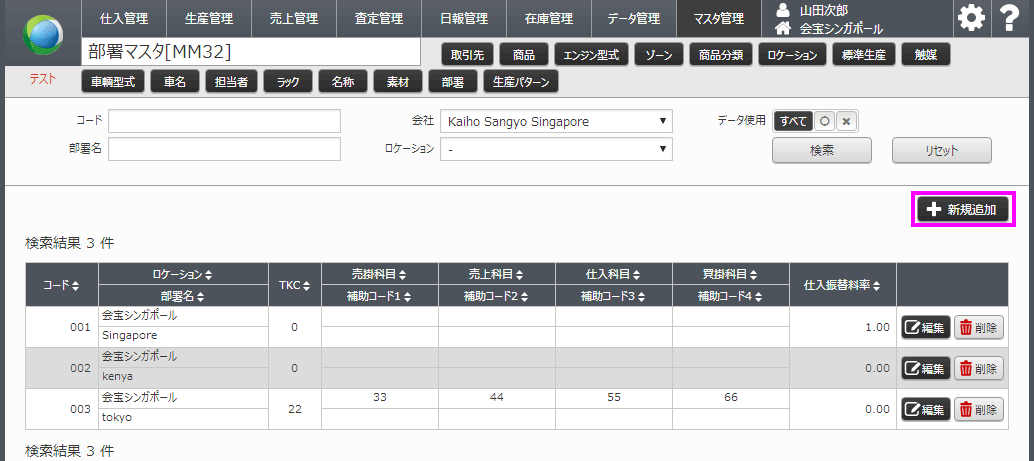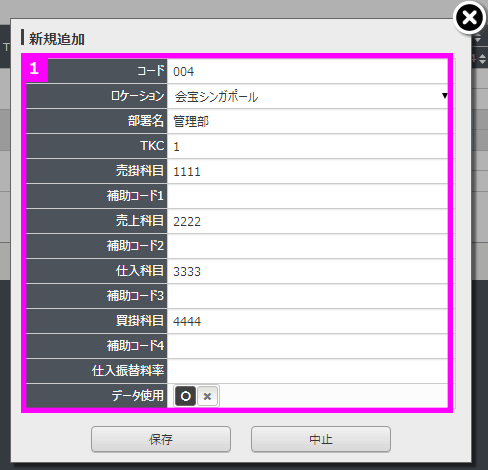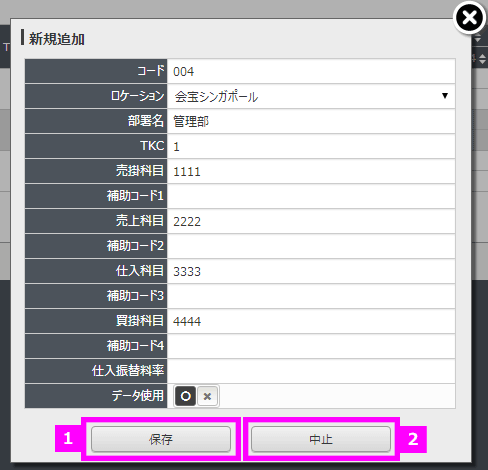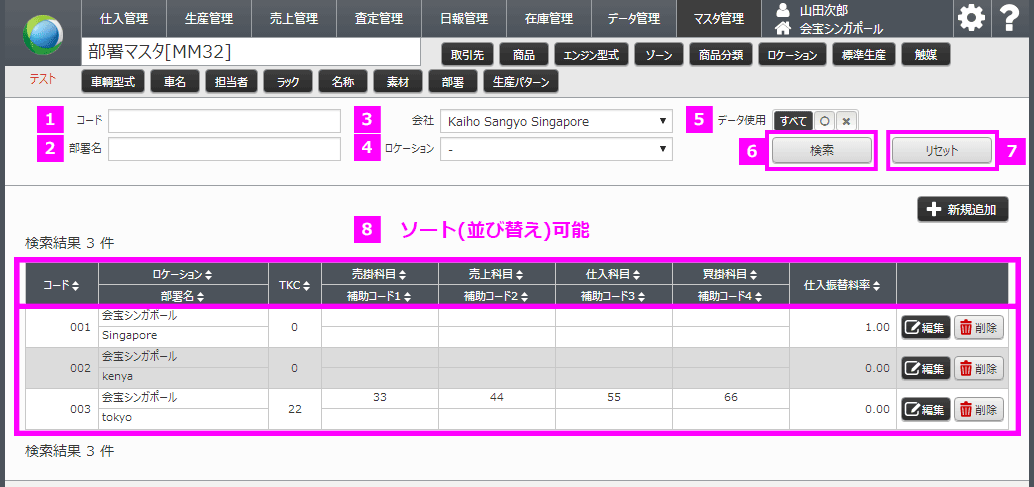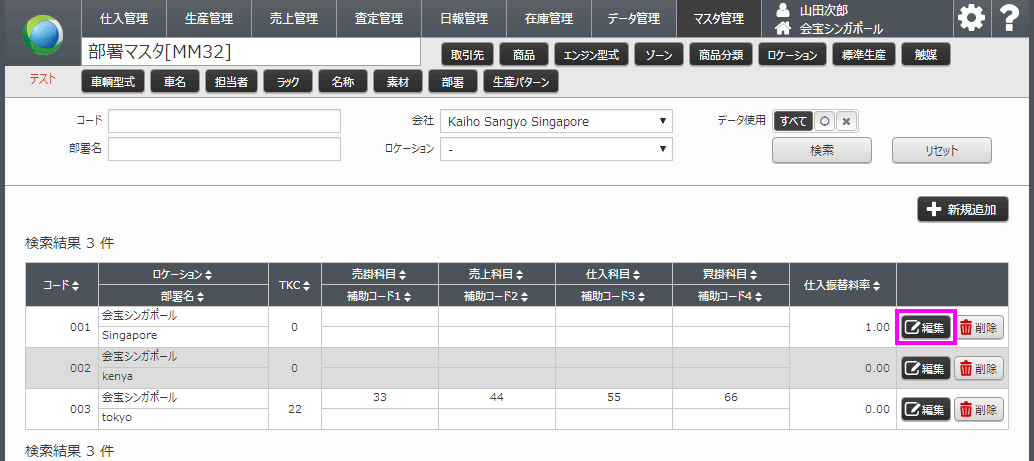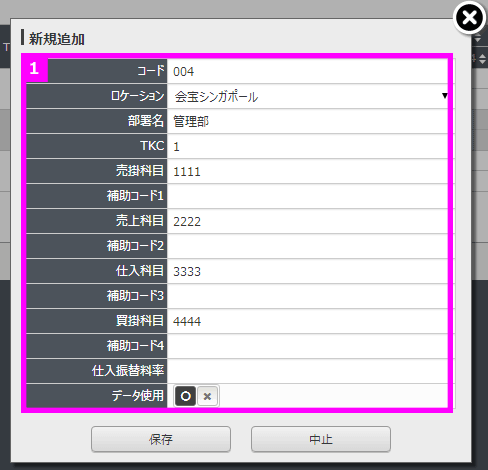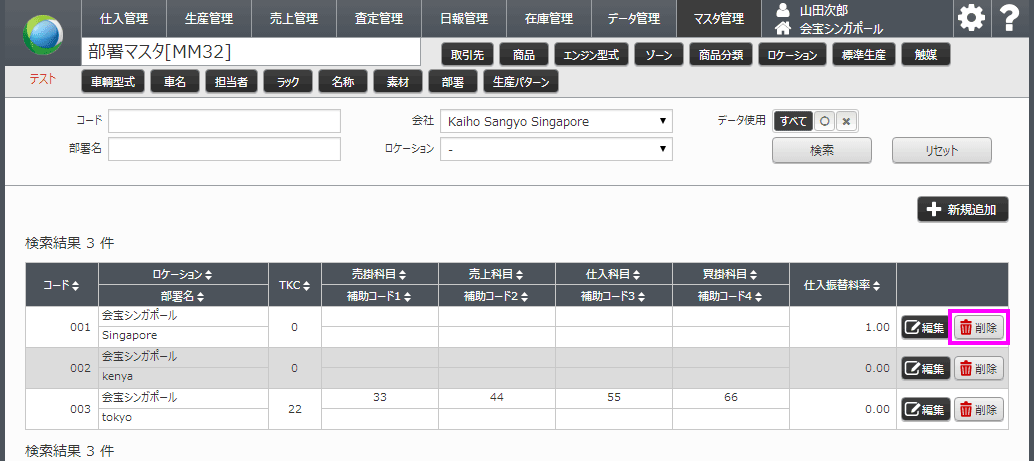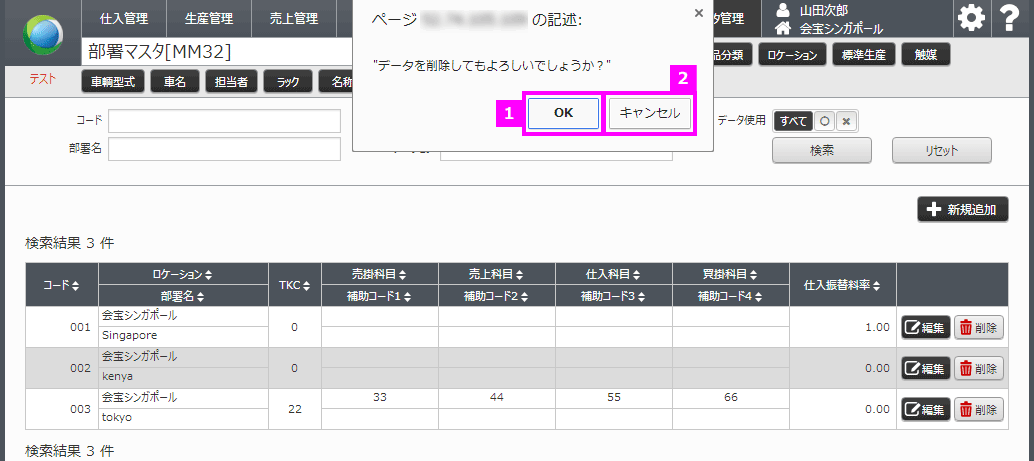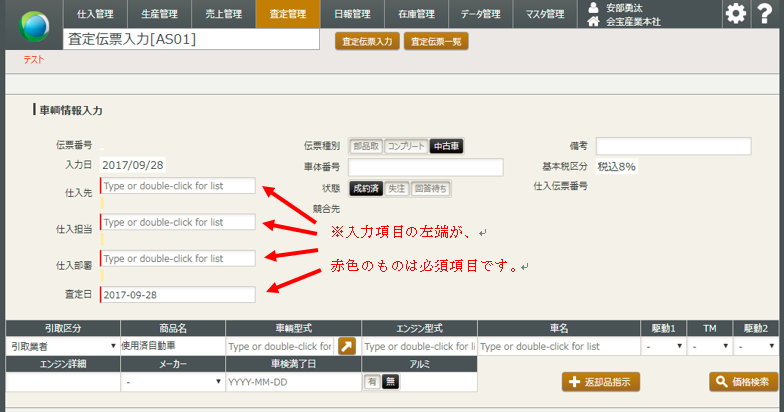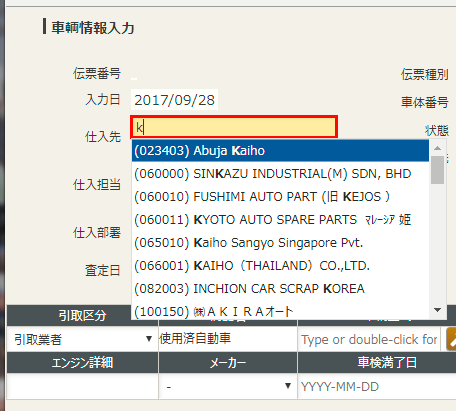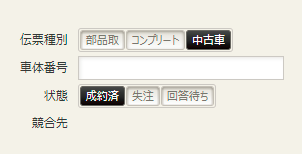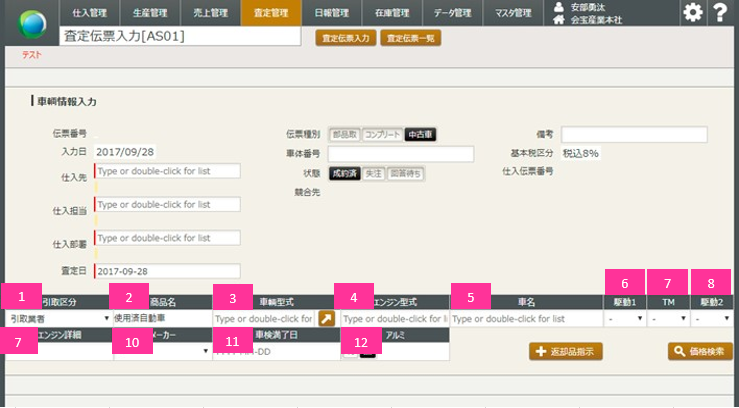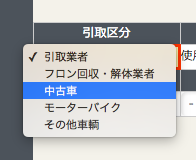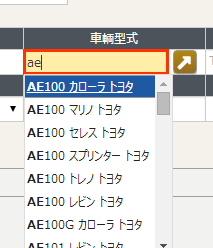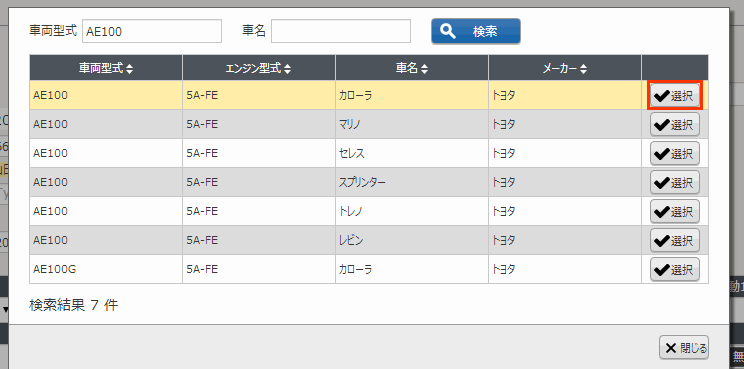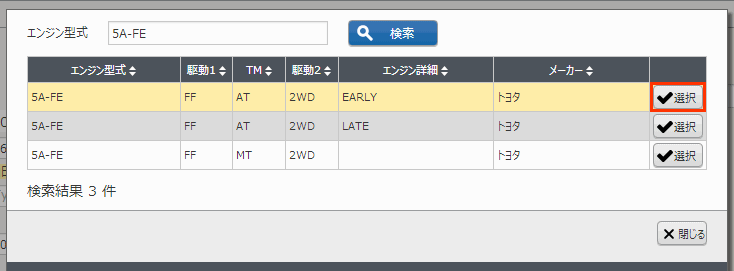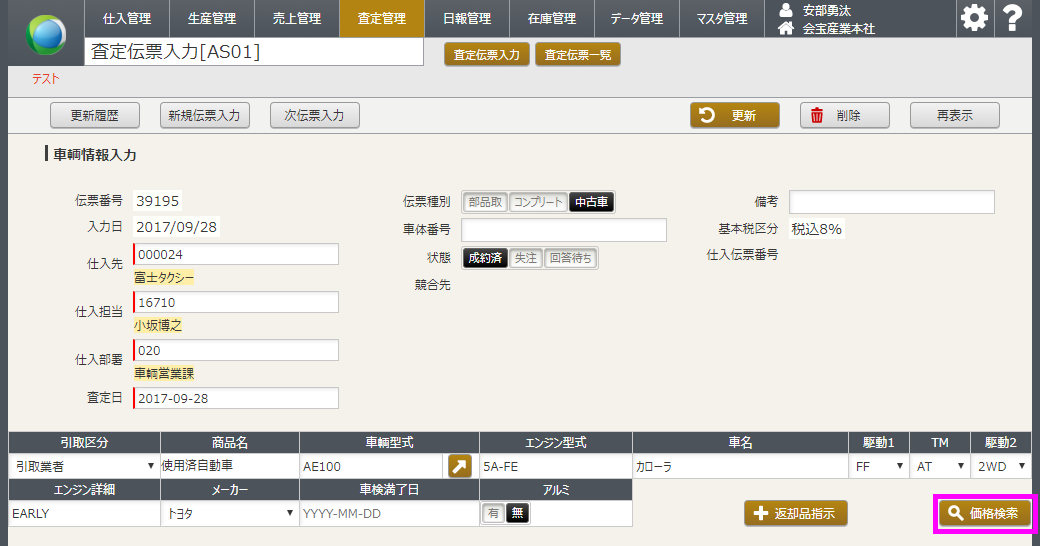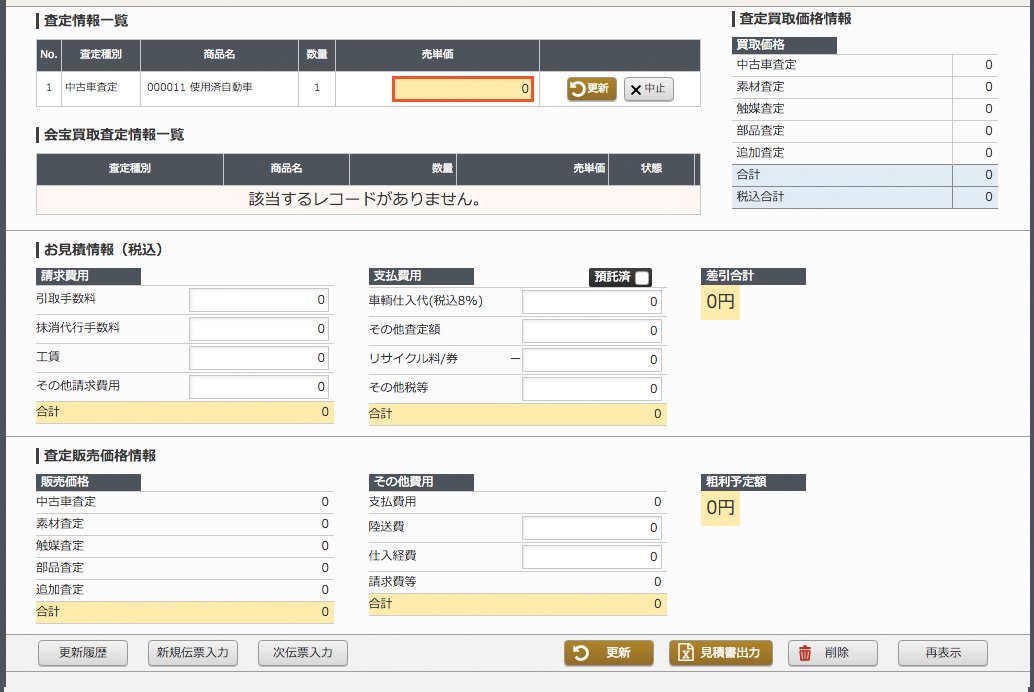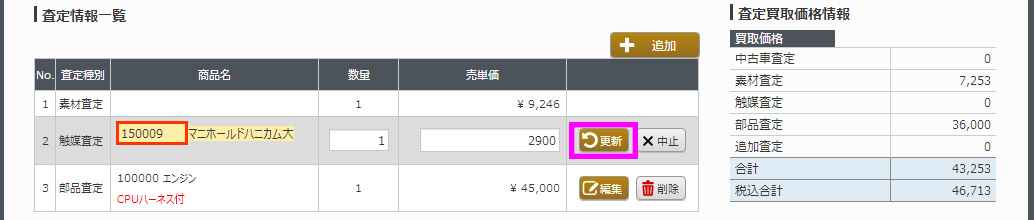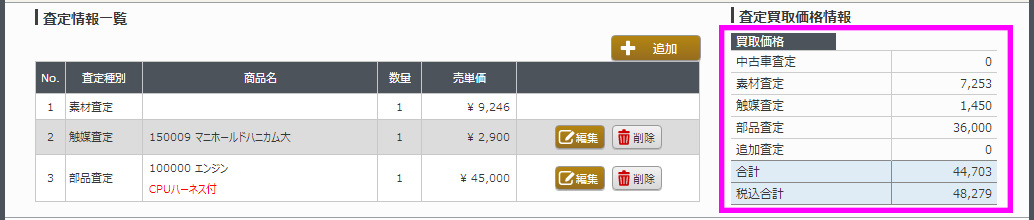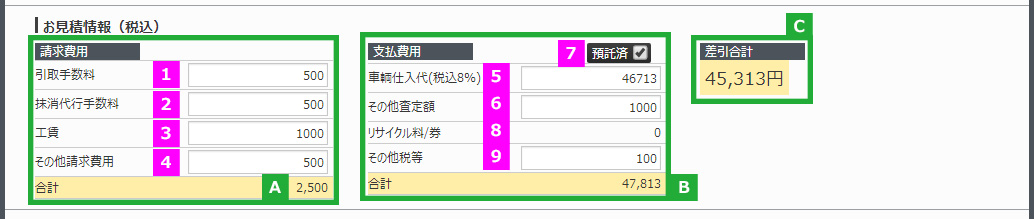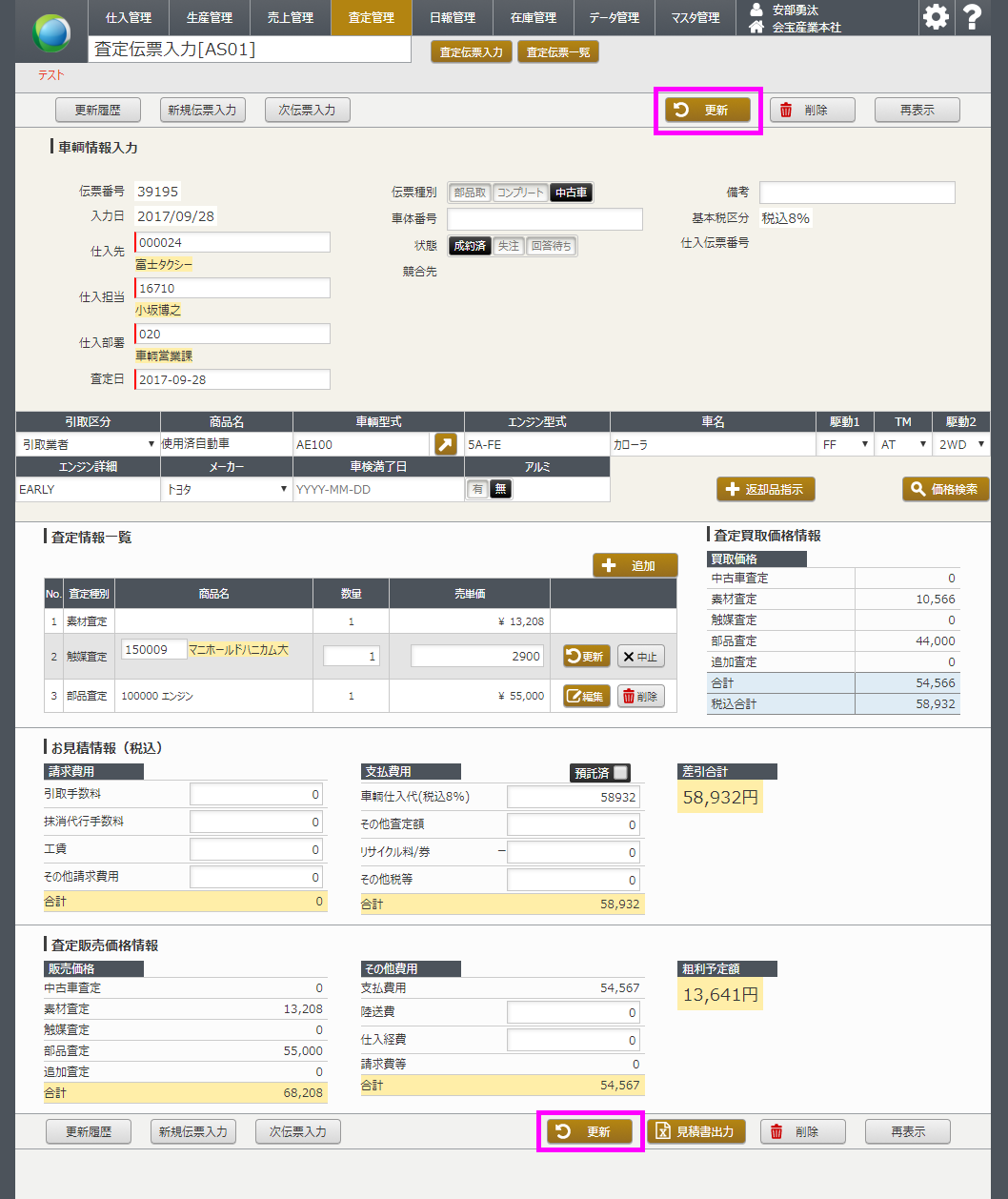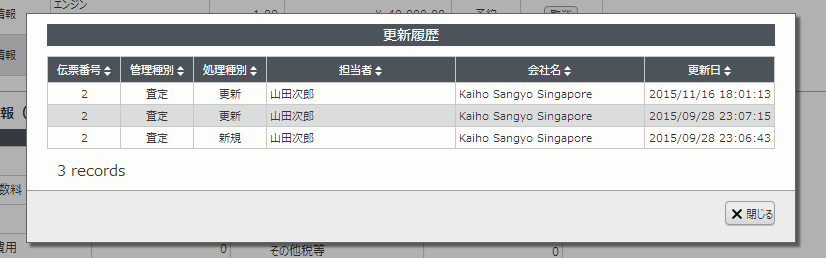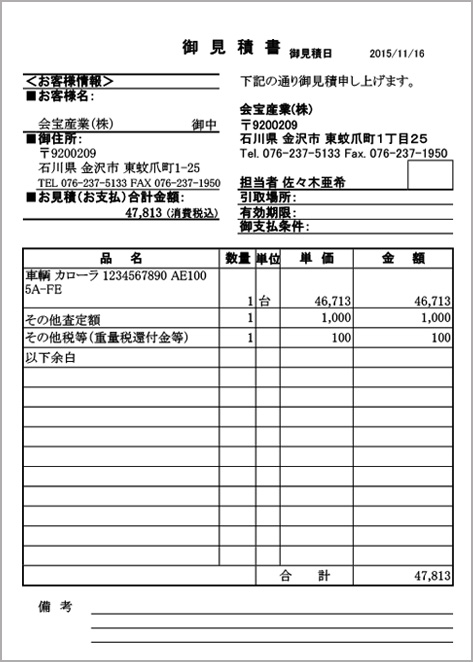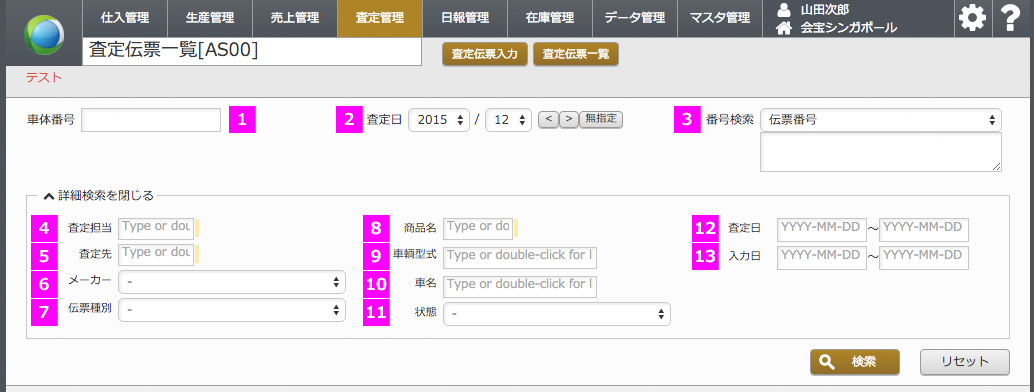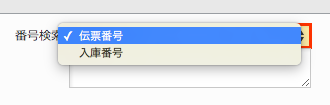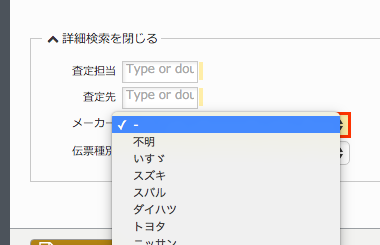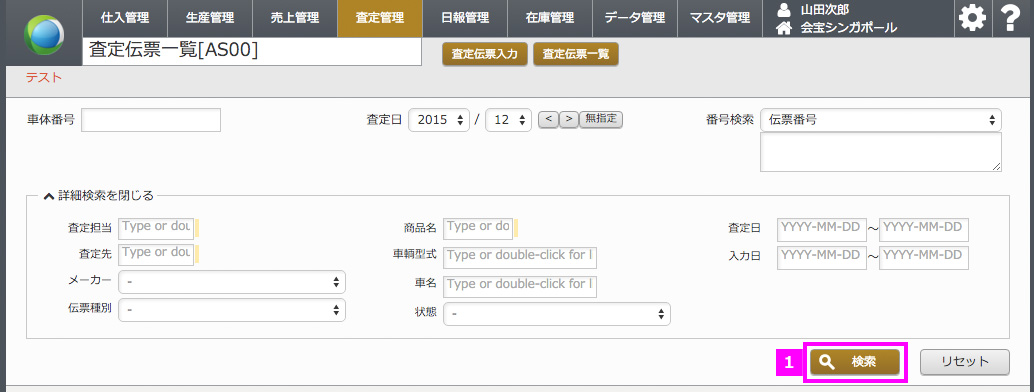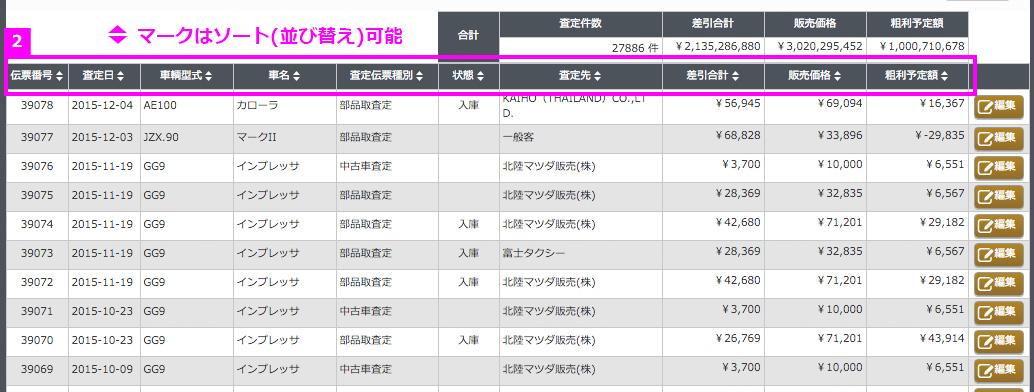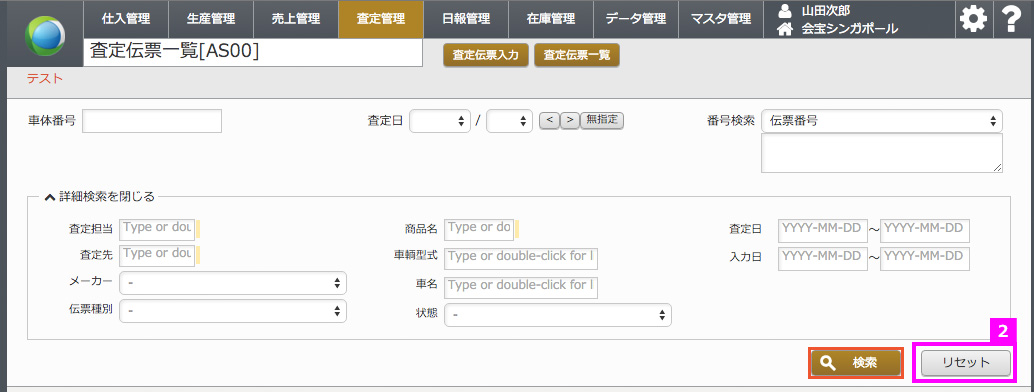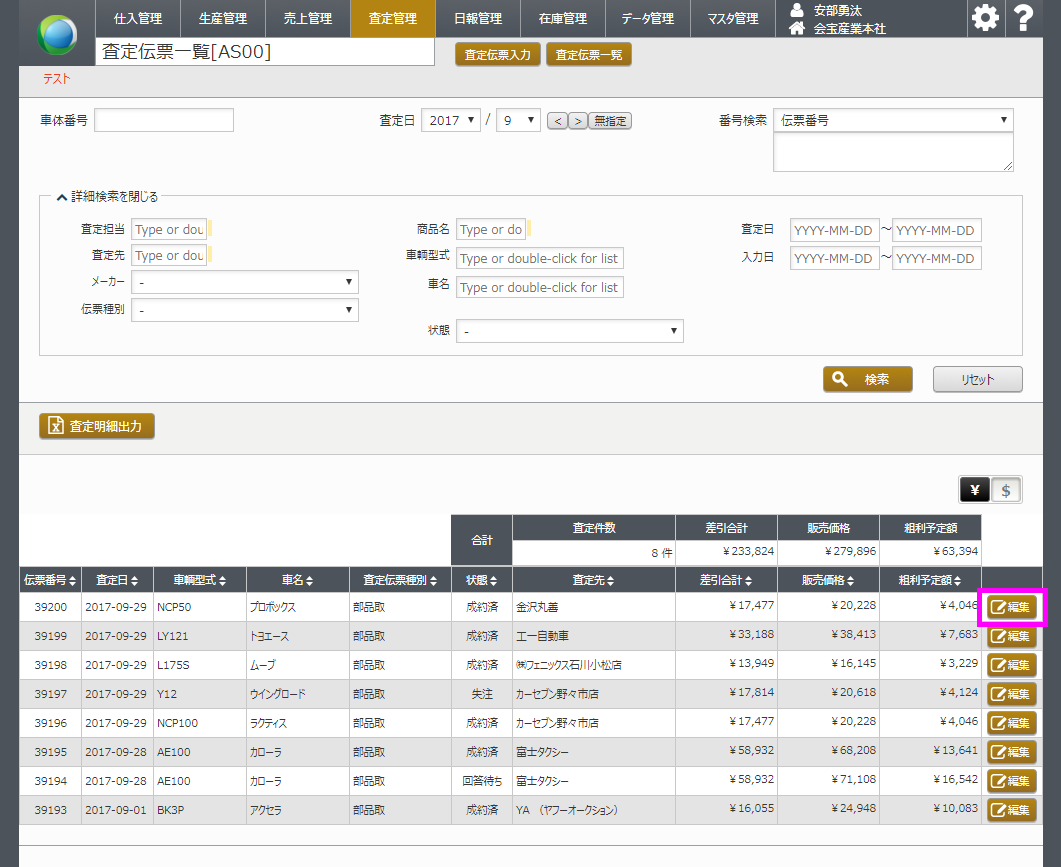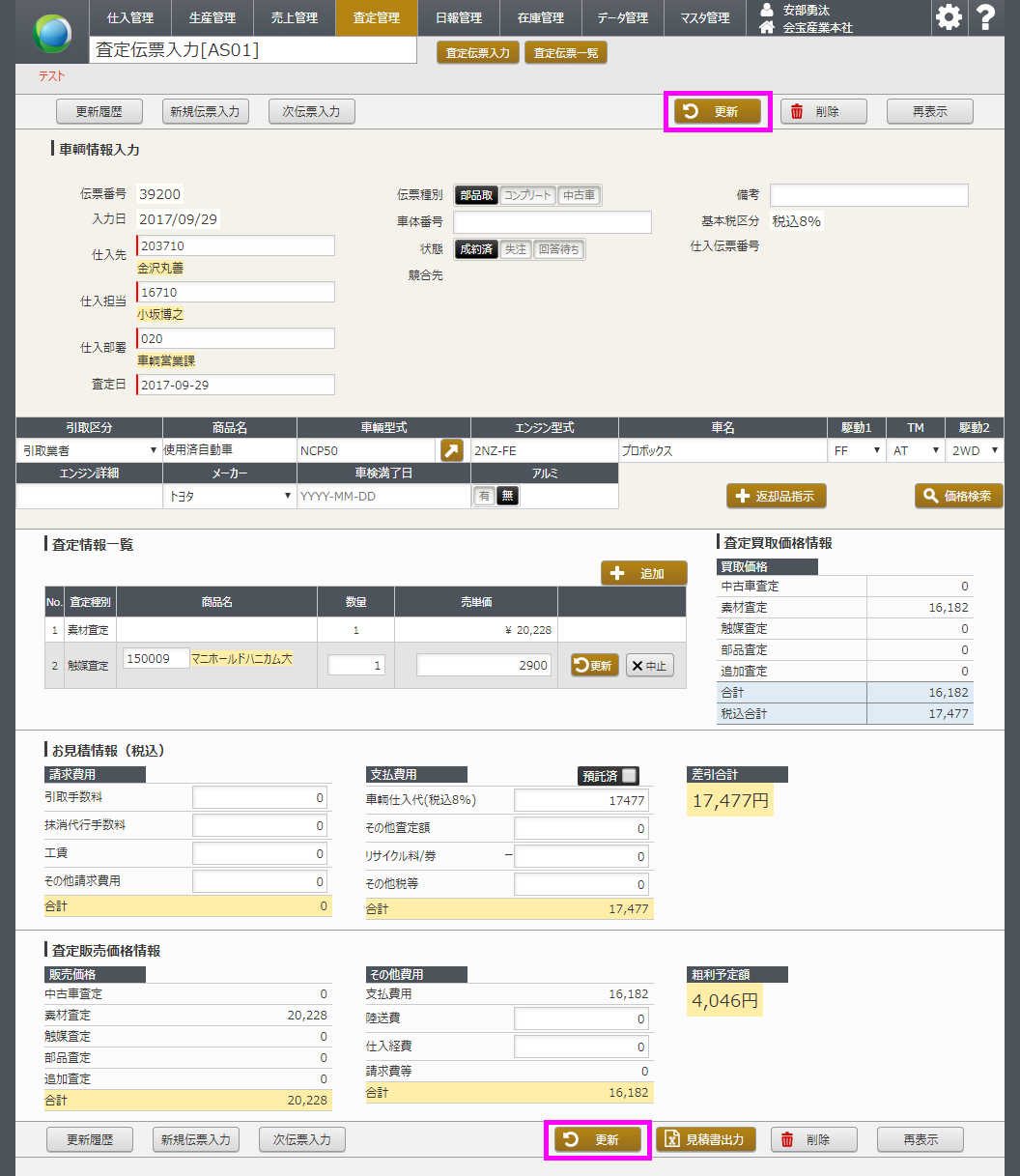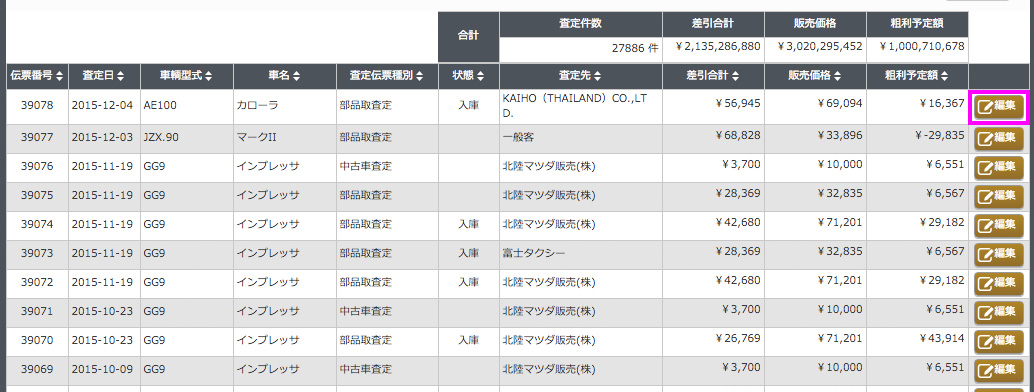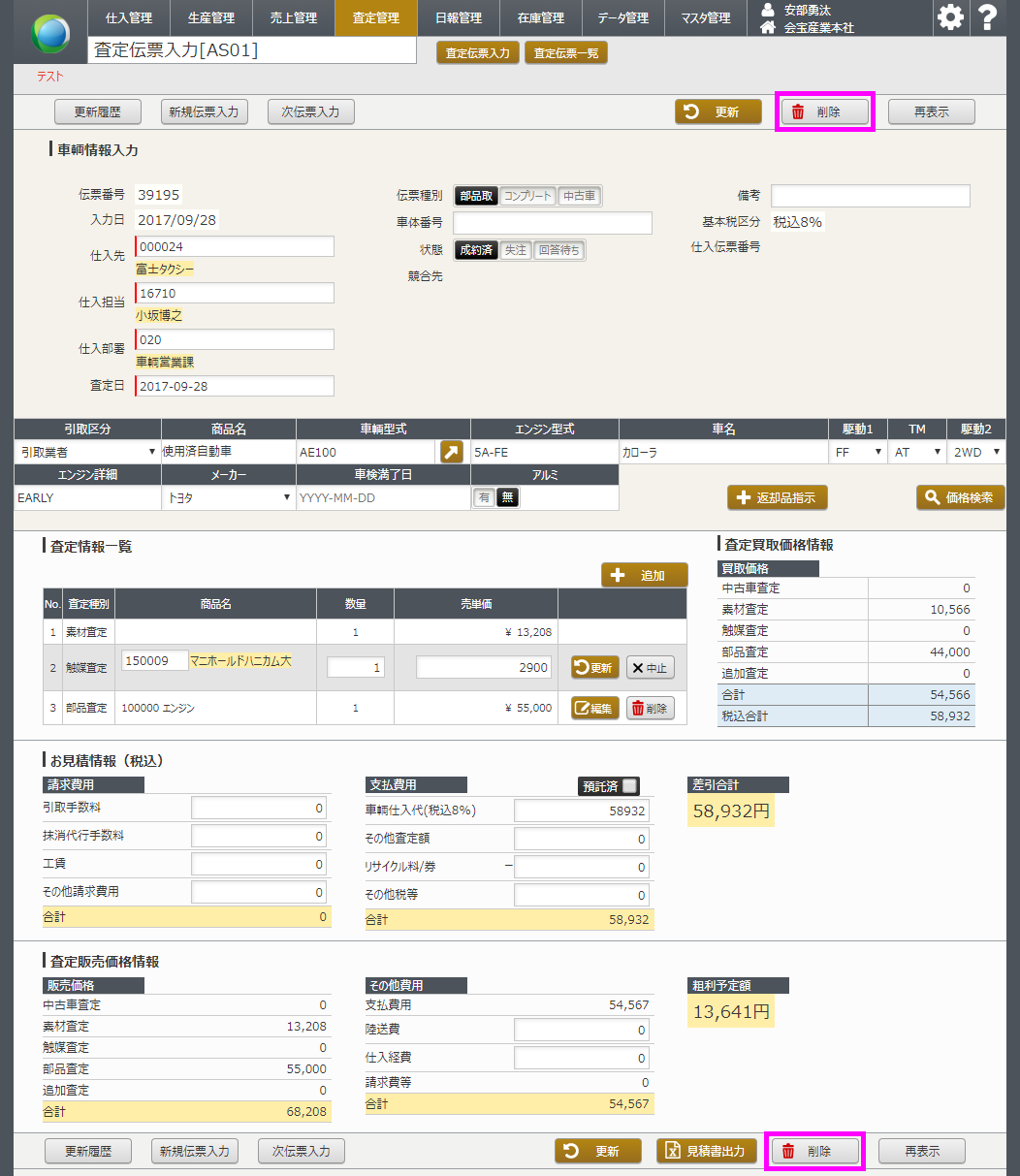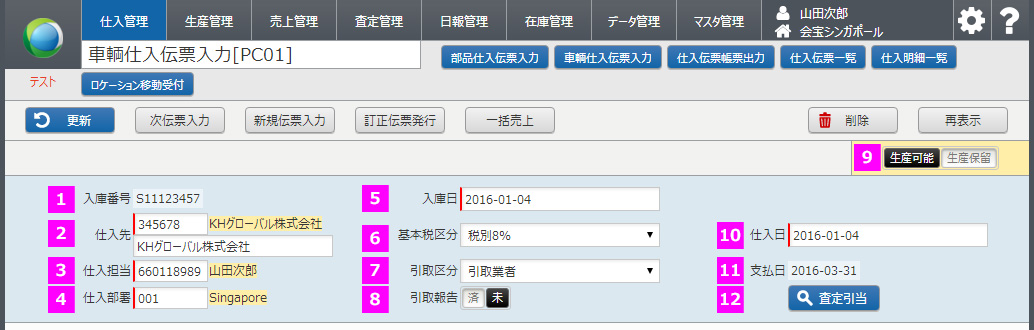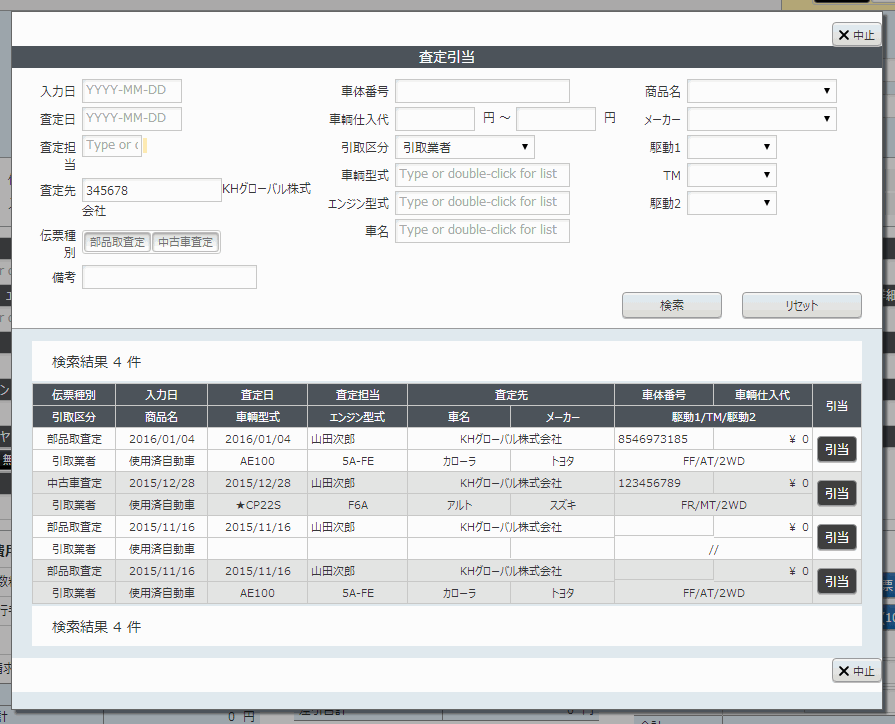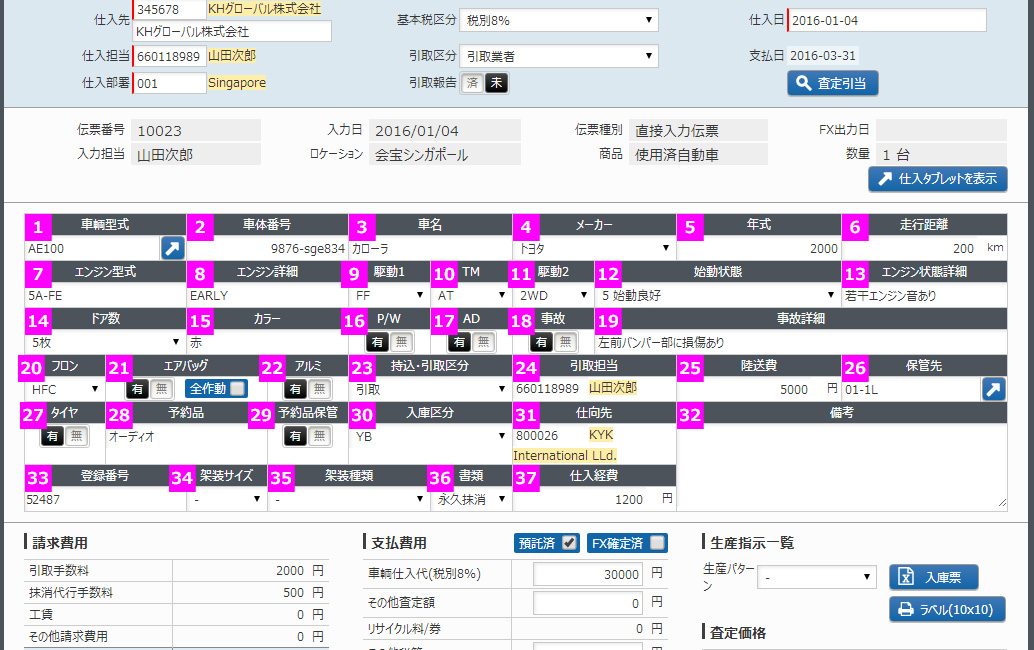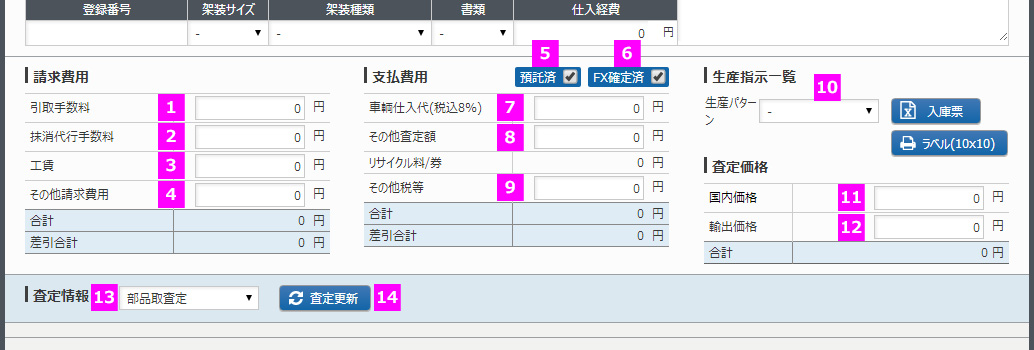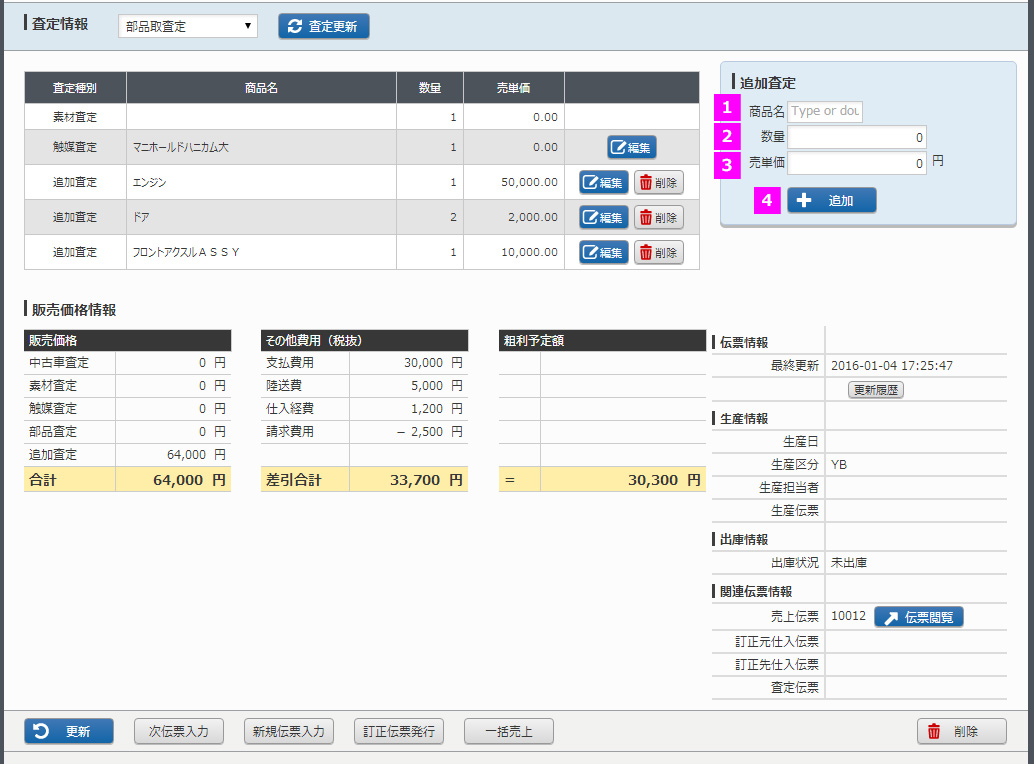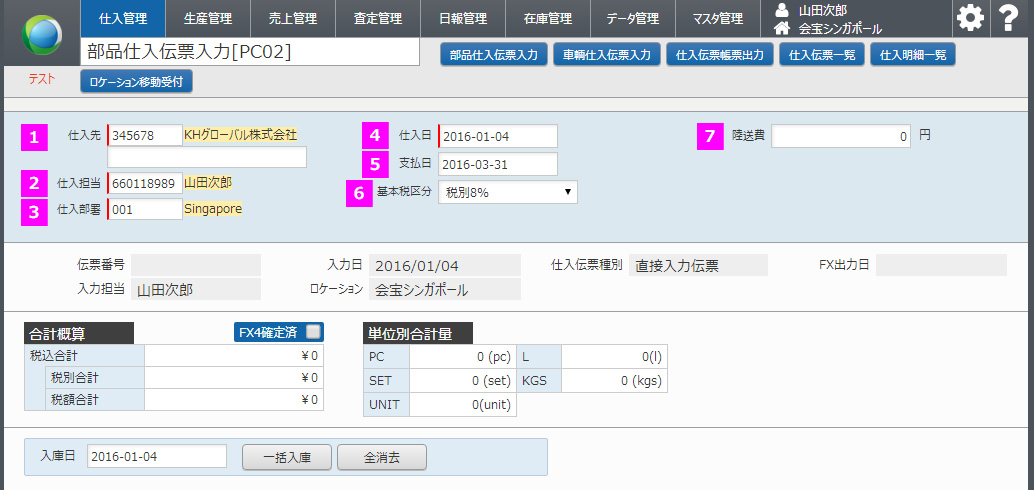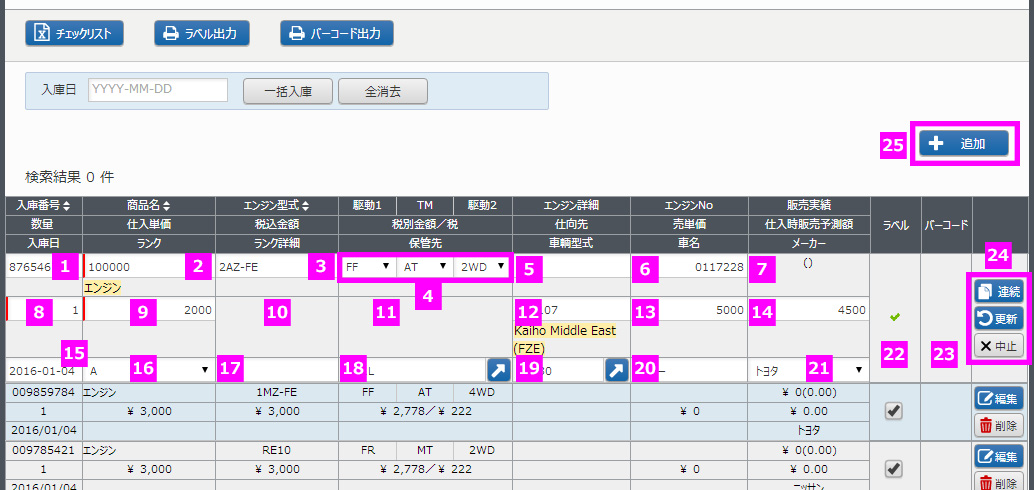下記ページにて、新規登録することができます。
査定管理 > 査定伝票入力
1 必要項目を入力します。
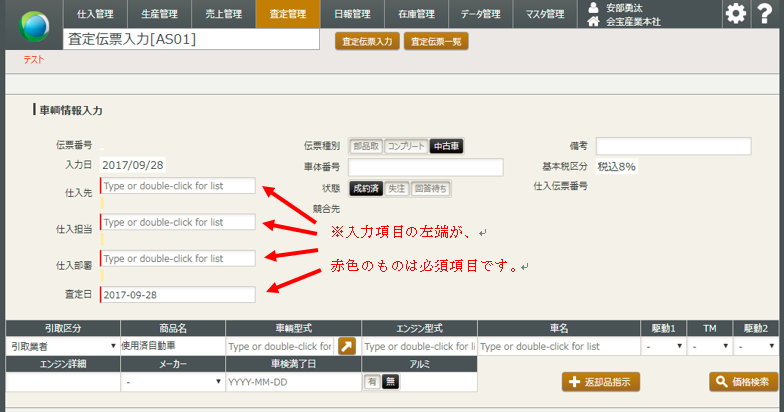
※入力項目の左端が赤色のものは必須項目です。
1 入力日
当日日付が自動入力されます。
2 仕入先(オートコンプリート)
仕入先を入力します。
仕入先には取引先マスタにて仕入先として登録されている会社情報が自動的に表示されます。
※登録がない場合は事前に取引先マスタから登録が必要です。
3 仕入担当(オートコンプリート)
仕入先に紐づく仕入担当者を入力します。
仕入担当者には取引先マスタにて仕入先担当者として登録されている会社情報が自動的に表示されます。
※登録がない場合は事前に取引先マスタから登録が必要です。
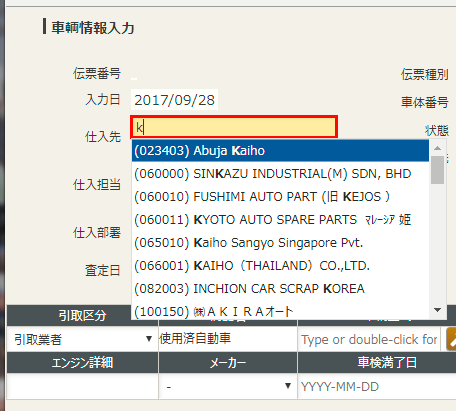
4 仕入部署
仕入部署を表示します。
担当者マスタにて部署に登録されている部署名が自動的に表示されます。
※登録がない場合は事前に担当者マスタから登録が必要です。
5 査定日(カレンダー式入力)
当日日付が初期値表示されます。
6 伝票種別
「中古車」を選択します。
※解体して部品取りをする車輌として査定する場合は「部品取」を選択します。
部品取はこちら
7 車体番号
車体番号を入力します。
8 状態
成約済:受注が決定している場合は「成約済」を選択します。
失注:成約しなかった場合(記録用として保管等)は「失注」を選択します。「失注」を選択すると競合先のリストが表示されます。
競合先は名称リストのアイテム「競合先」で登録・編集できます。
回答待ち:お客様からの返答を待つ場合に「回答待ち」を選択します。
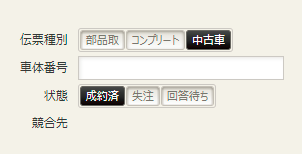
9 備考
備考欄には、申し送り事項などのメモを記載できます。
2 必要項目を入力します。
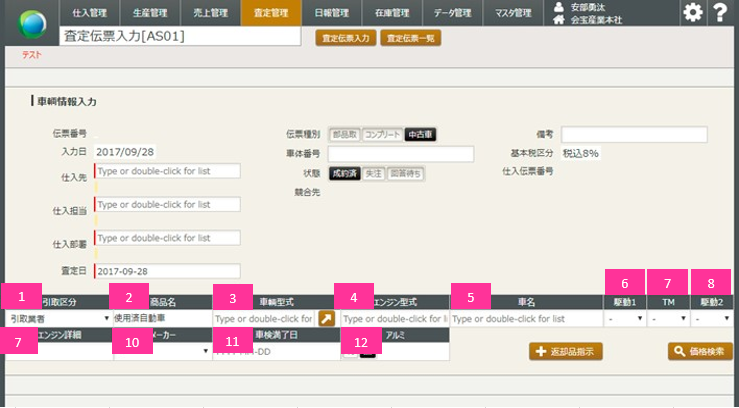
1 引取区分
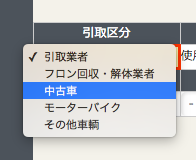
「中古車」を選択します。
2 商品名
固定地「使用済自動車」です。
3 車輌型式(オートコンプリート)
車輌型式をオートコンプリート機能で選択します。
例)AE100の場合、aeまで入力すると該当のエンジン候補が表示されます。
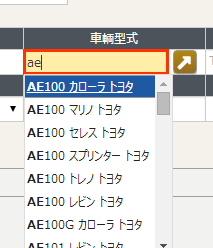
ポップアップで表示される候補の中からさらに選択します。
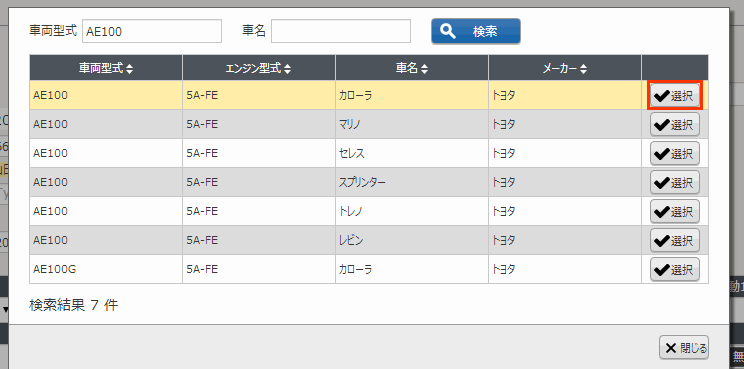
該当の車輌に紐づけされたエンジン型式の候補が表示されます。
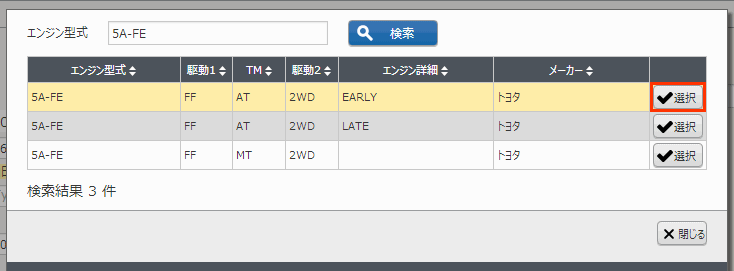
候補の中から該当の情報を選択すると、 4 エンジン型式、 5 車名、 6 駆動1、 7 TM、 8 駆動2、 9 エンジン詳細、 10 メーカーが自動で入力されます。
4 エンジン型式(オートコンプリート)、 5 車名(オートコンプリート)、 6 駆動1、 7 TM、 8 駆動2、 9 エンジン詳細、 10 メーカー
3 で車輌型式選択からエンジン型式を選択することにより自動入力されます。
11 車検満了日(カレンダー式入力)
車検の満了日を入力します。
12 アルミ
タイヤにアルミホイールが付いている場合は「有」を選択します。
3 1 と 2 の項目を入力後、[価格検索]ボタンを押します。
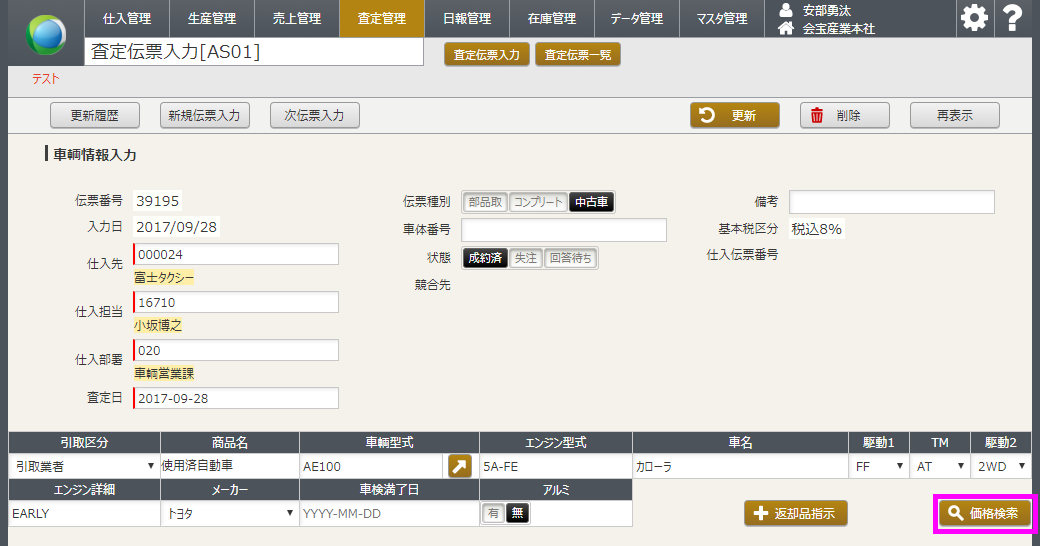
ボタンを押すと[価格検索]ボタンの下に
・査定情報一覧
・査定買取価格情報
・お見積情報(税込)
・査定販売価格情報
の入力欄が表示されます。
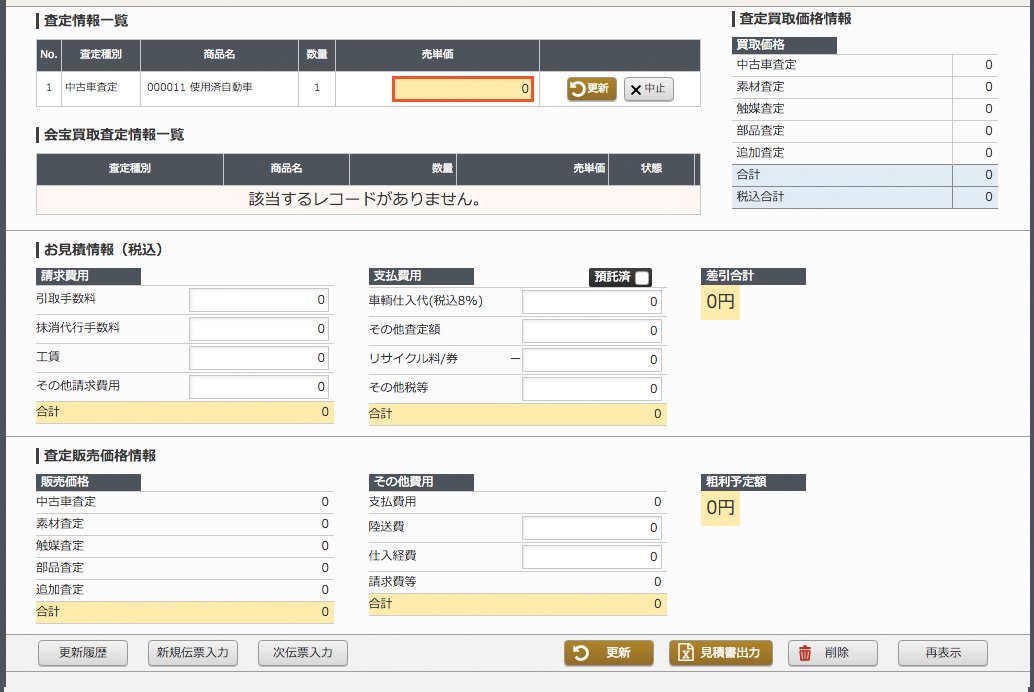
4 査定情報一覧に査定項目を入力します。
1 中古車の「売単価」を入力し[更新]ボタンを押します。
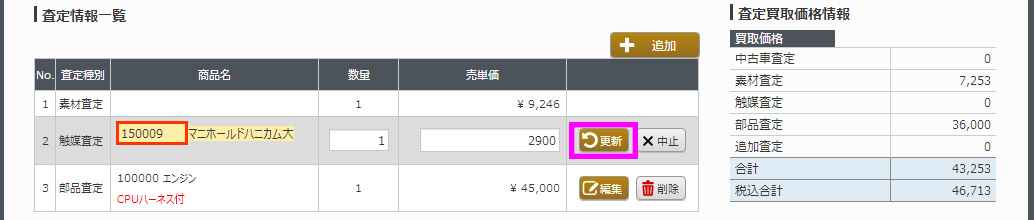
2 更新内容が右側の査定買取価格情報に反映されます。
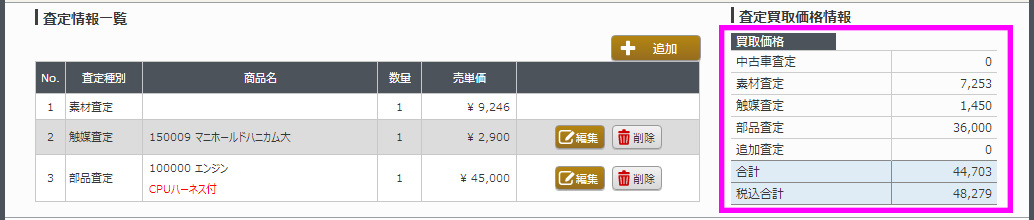
売り価格と買取価格が同じになっている。
旧は査定価格に金額が入らない
5 お見積り情報(税込)を入力します。
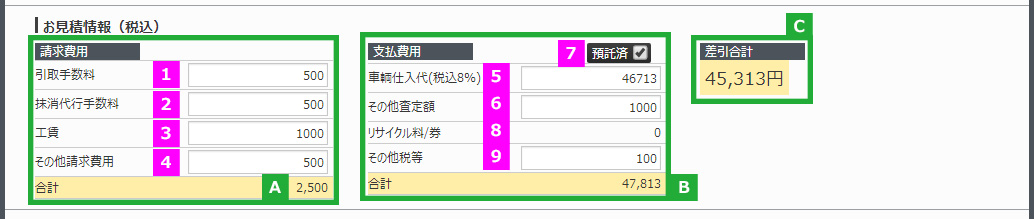
A 【請求費用】査定先に請求する金額
1 引取手数料
引取手数料を頂く場合に入力します。
2 抹消代行手数料
抹消代行の手数料を頂く場合に入力します。
3 工賃
工賃が発生する場合に入力します。
4 その他請求費用
1~3以外で請求する費用がある場合に入力します。
B 【支払費用】査定先に支払う金額
5 車輌仕入代(税込8%)
4 の査定情報一覧で算出した買取価格(税込)が自動的に入力されます。
6 その他査定額
車輌仕入代以外に査定価格が付く場合に入力します。
7 預託済
リサイクル料金が既に預託されている場合にチェックをします。チェックした場合、 8 のリサイクル料/券は入力不可項目となります。
8 リサイクル料/券
リサイクル料金が預託されておらず頂く場合に入力します。
9 その他税等
5~9以外で支払費用がある場合に入力します。
C 【差引合計】実際に査定先にお渡しする金額
C = B - A の値。
6 査定販売価格情報を入力します。

A 【販売価格】自社が最終的に販売する(売上)見込金額
B 【その他費用】経費となる金額
1 支払費用
査定先に支払う金額。( 5 の B の金額(税抜))
2 陸送費
陸送費が必要な場合に入力します。
3 仕入経費
仕入にかかる経費が他にある場合に入力します。
4 請求費等
査定先に請求するものの経費となる金額。( 5 の A の金額(税抜))
C 【粗利予定額】利益見込みの金額
C = B - A の値。
7 [更新ボタン]を押して情報を登録します。
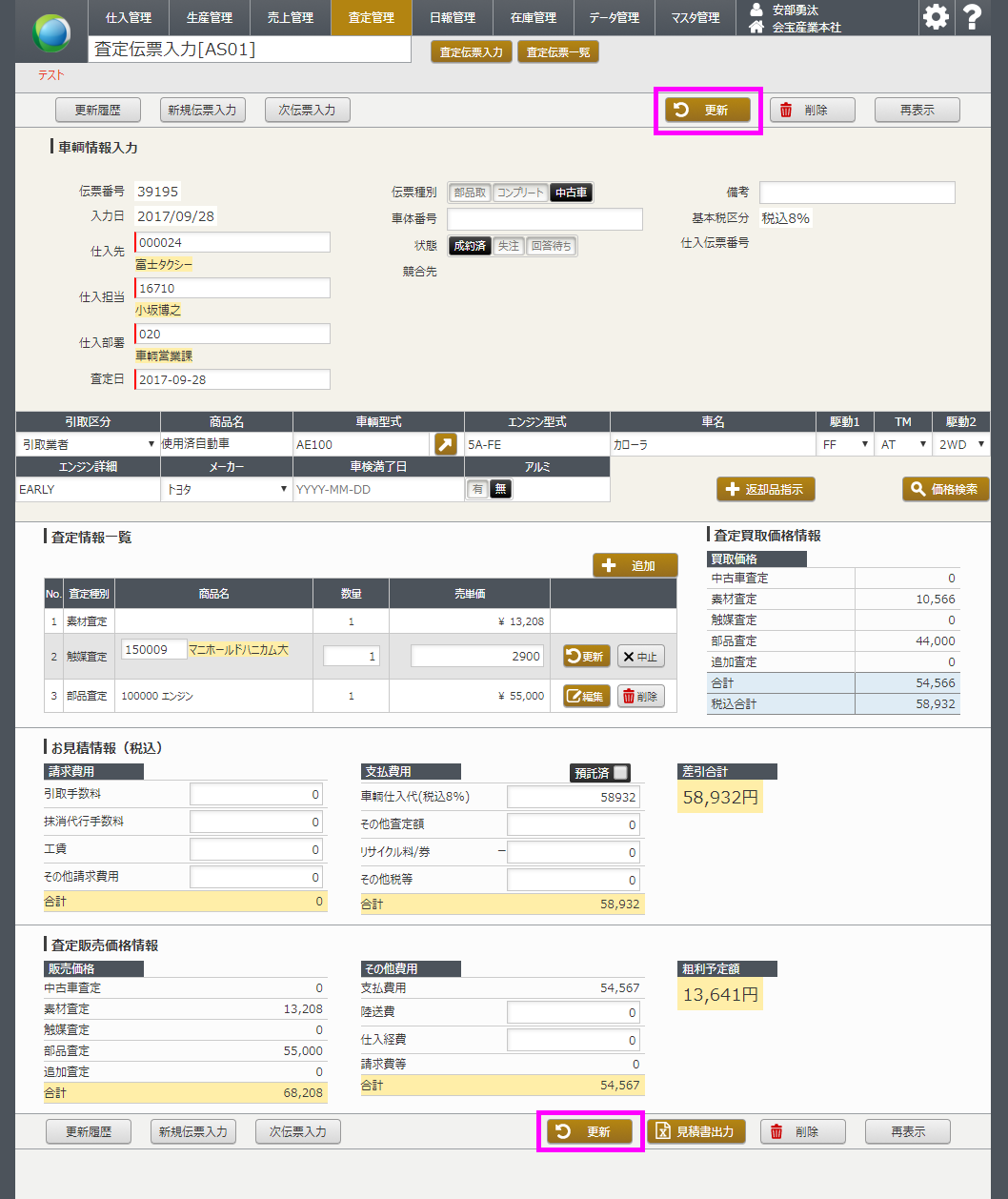
8 各種ボタンについて

1 更新履歴
表示されている伝票の更新履歴を表示します。
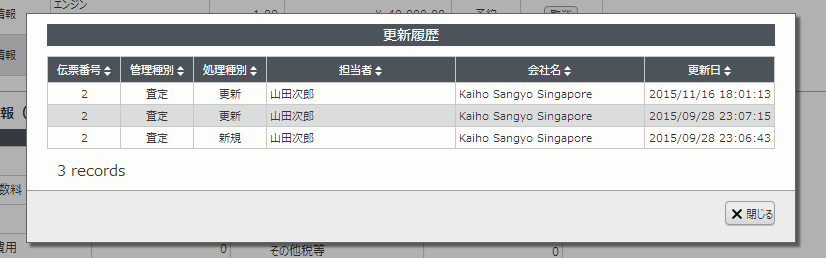
2 新規伝票入力
新しい査定伝票を作る場合にこのボタンを押すと、新規査定伝票入力画面に移動します。
3 次伝票入力
同じ査定先の伝票を新しく作る場合にこのボタンを押すと、査定先がすでに選択された査定伝票入力画面に移動します。
4 更新
現在画面に表示されている内容を保存します。
5 見積書出力
エクセル(Excel)形式の見積書をダウンロードいただけます。プリントしてお客様にご提示いただけます。
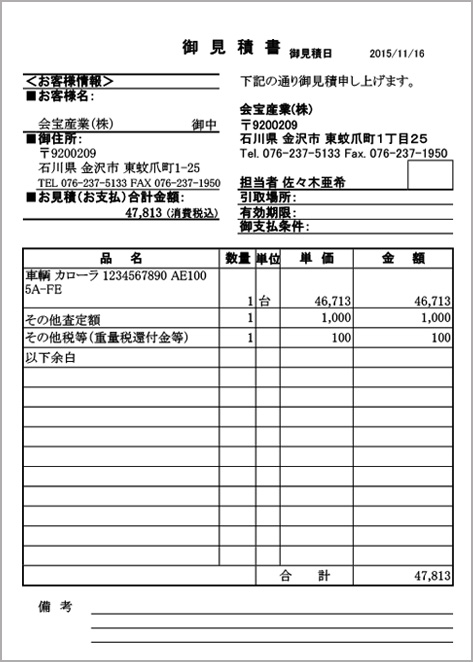
6 削除
表示されている査定伝票を削除します。
※一度削除した情報は復元できませんのでご注意ください。
7 再表示
画面のリフレッシュを行い、最新の情報を表示します。