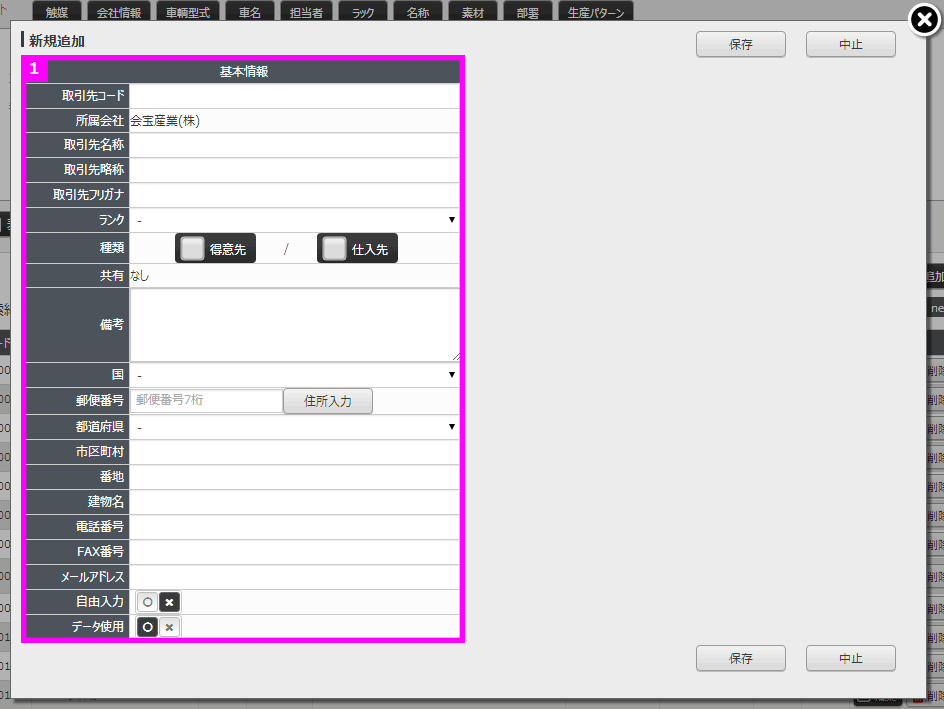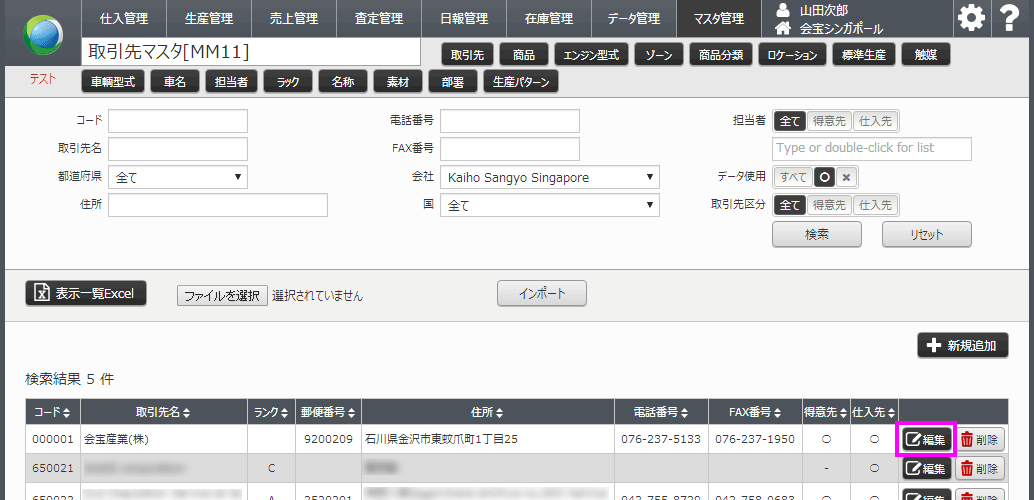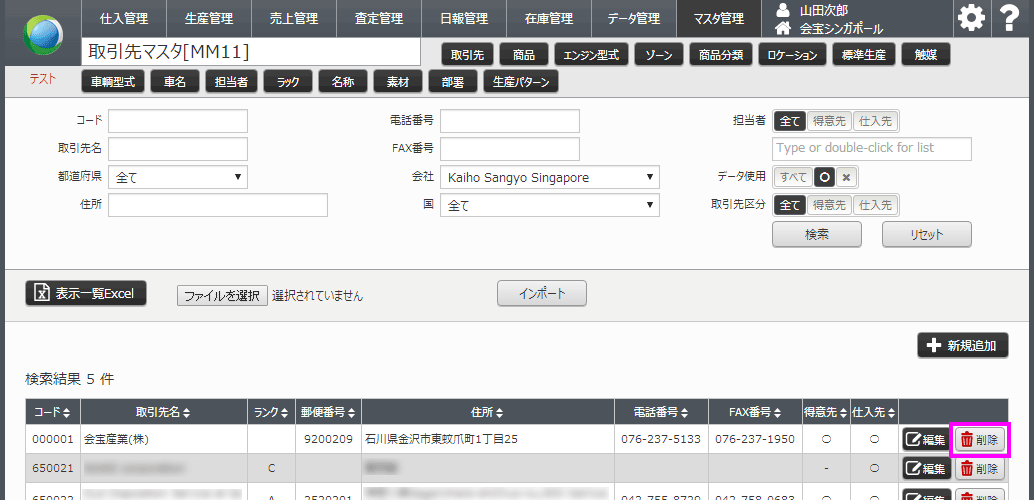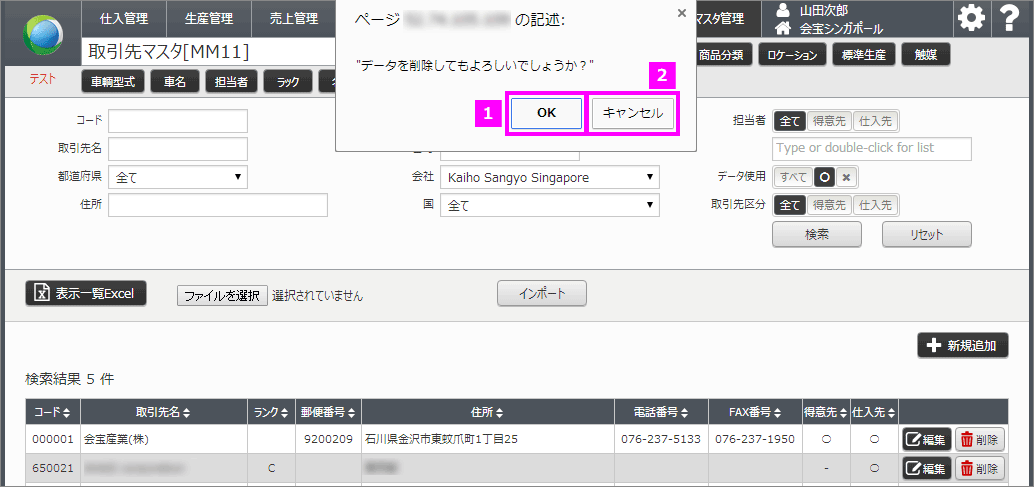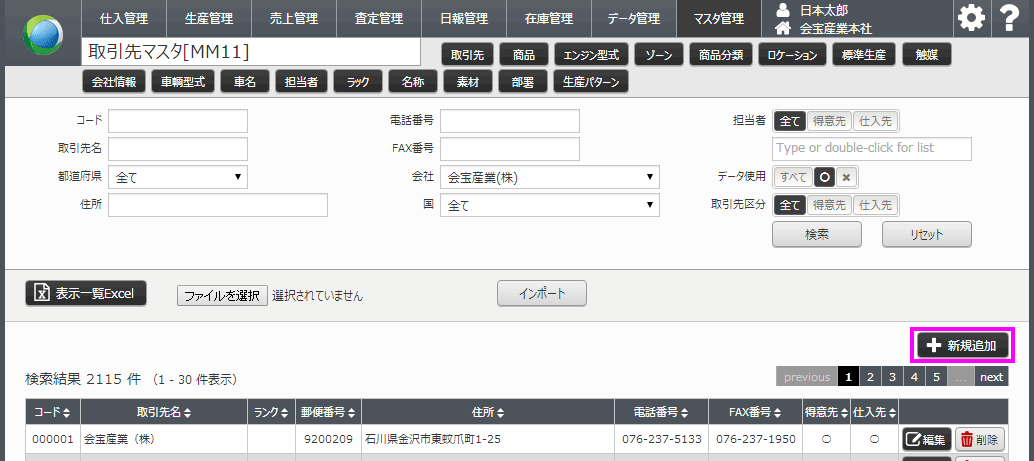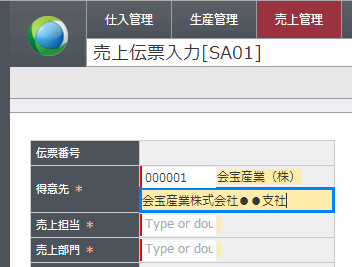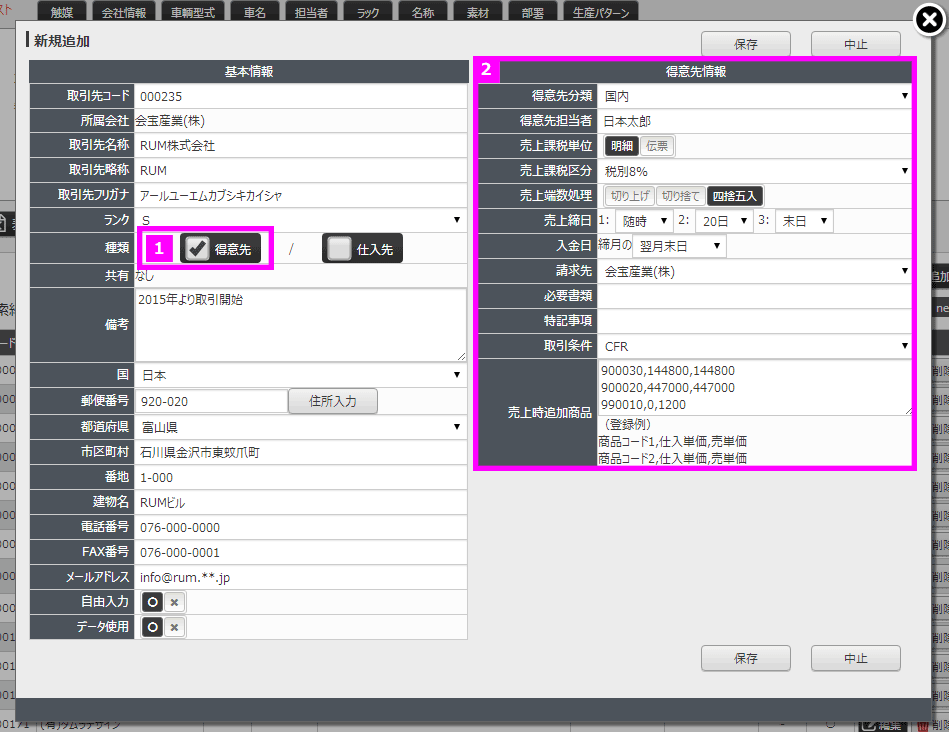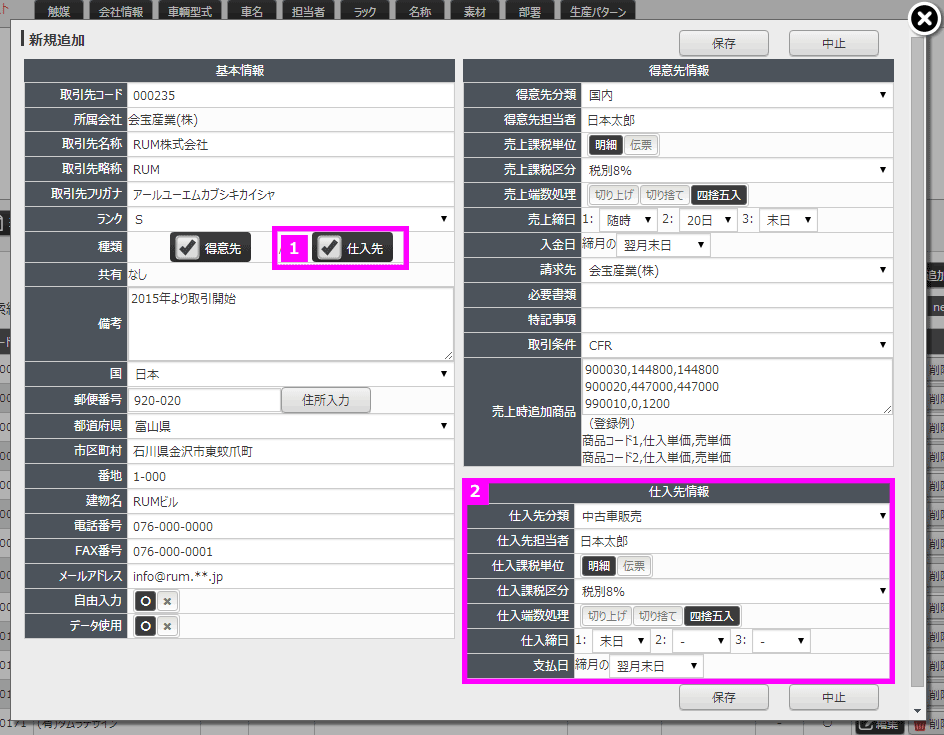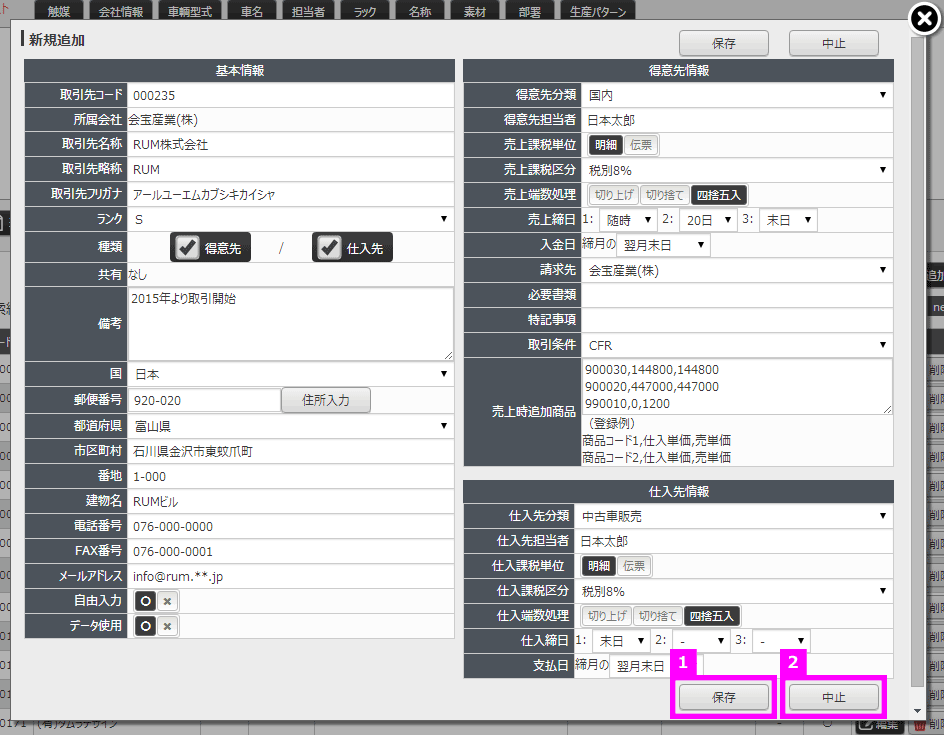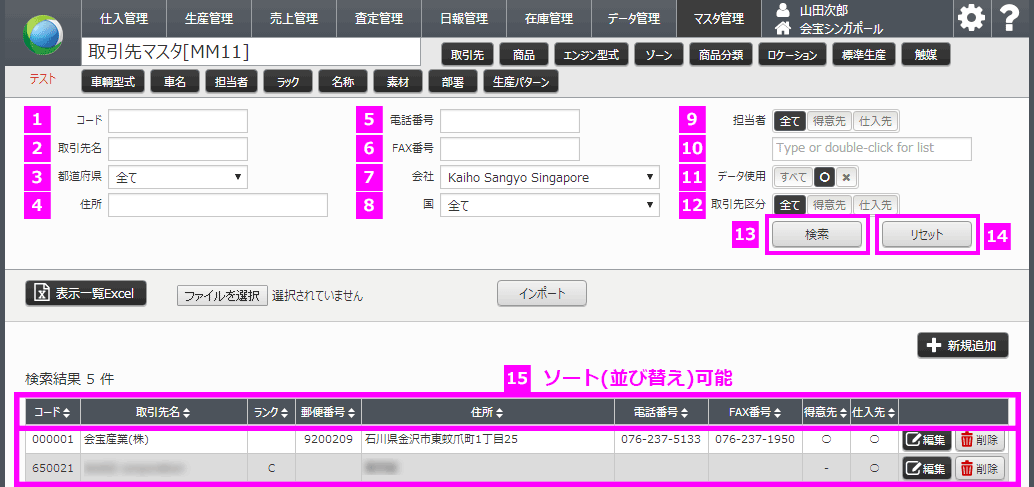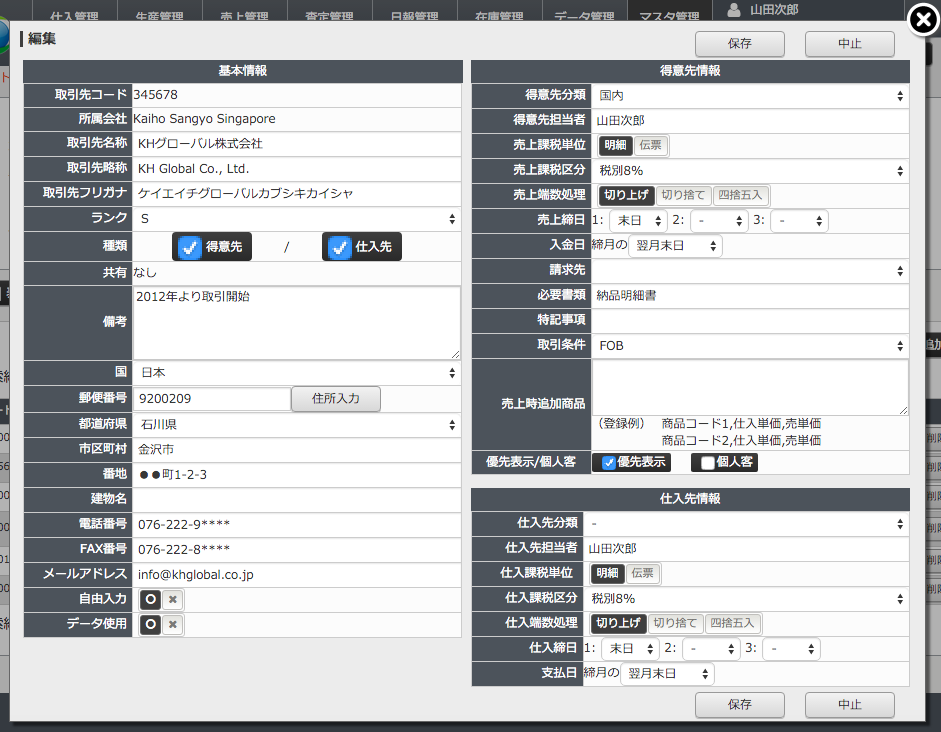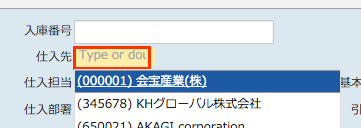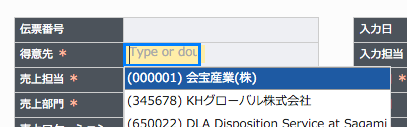As informações da conta só podem ser editadas por usuários que receberam direitos de edição para o mestre da conta.
Você pode editar e verificar na página seguinte.
Master Management > Mestre da conta
1 Pressione o botão [Adicionar novo] na tela principal do parceiro de negócios.
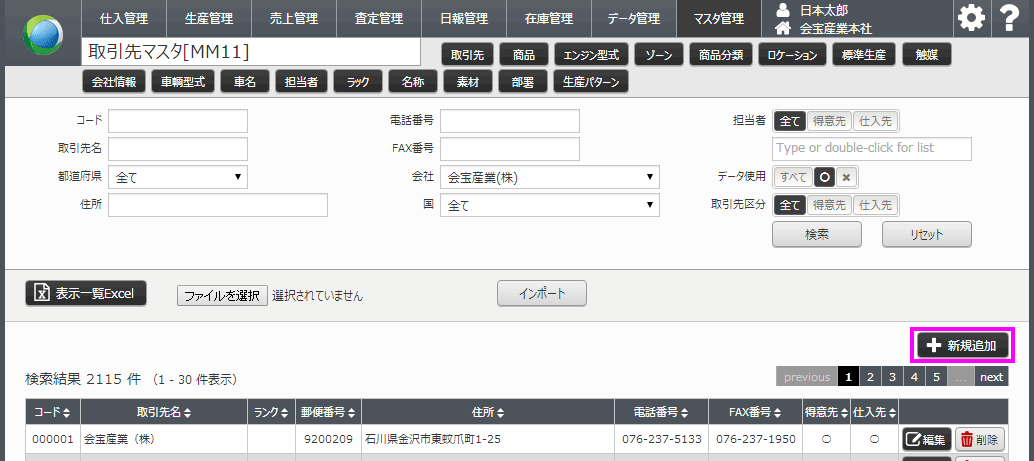
2 Digite as informações básicas.
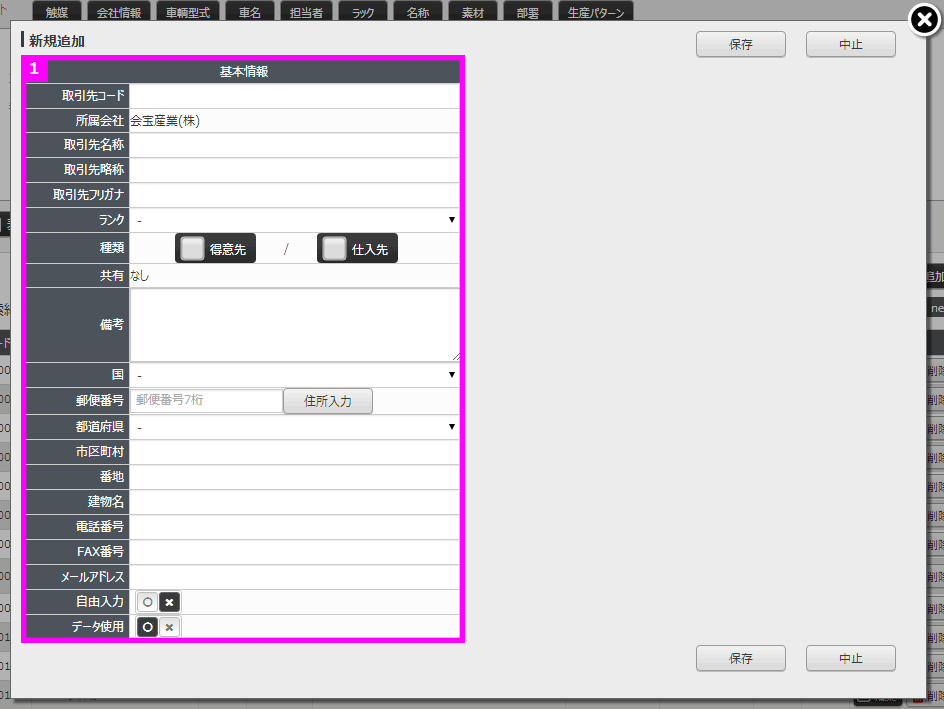
1 Insira informações básicas
【Código do cliente】 Digite um número de 6 dígitos com meia largura.
【Empresa afiliada】O nome da empresa registrada é exibido.
【Nome do parceiro】 Digite o nome oficial do parceiro de negócios. Refletida nos dados de saída, como o endereço da fatura.
【Abrev.】 Digite uma abreviação de um parceiro de negócios. Usado ao pesquisar.
【Endereço fonético do cliente】 Digite o texto fonético do nome do parceiro de negócios.
【Ranking】 As classificações podem ser definidas de acordo com o grau de importância das transações
【Tipo】 Definição de “cliente” ou “fornecedor” que vende o produto
Quando “Cliente” está definido: é exibido como um destino do documento de produção ou um candidato do documento de vendas.
Quando “fornecedor” é definido: ele será exibido como um avaliador de um documento de avaliação ou de um candidato a fornecedor de um documento de compra.
【Observações】 Insira notas e notas especiais.
[País] Defina o país do parceiro de negócios.
【Número do telefone】 Digite o número de telefone do cliente.
【Número do fax】 Digite o número de fax do cliente.
【Endereço de e-mail】 Digite o endereço de e-mail do parceiro de negócios.
【Entrada gratuita】 Em algumas funções, como guias de vendas, você pode definir campos de entrada livres separadamente do nome da empresa e inserir itens de entrada gratuitos. Selecione “○” ou “×”.
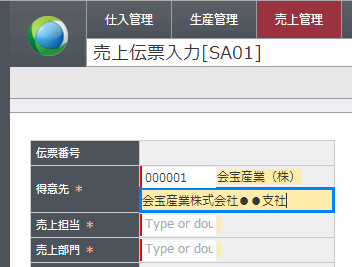
【Uso de dados】 Selecione “○” ao usá-lo no sistema KRA como informações do parceiro de negócios.
Se “x” estiver definido, ele não será exibido como candidato para preenchimento automático e não estará disponível no sistema KRA.
3
【No caso de parceiro comercial】 Insira as informações do parceiro comercial.
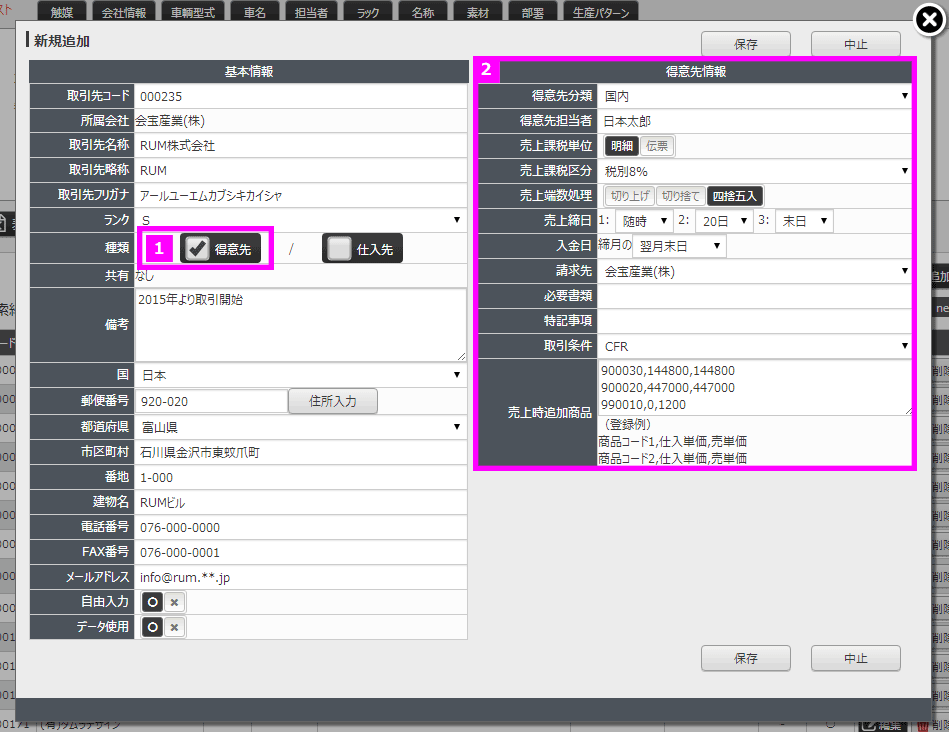
1 Se “Cliente” estiver marcado em Informações básicas “Tipo”, serão exibidos 2 campos de entrada “Informações do cliente”.
【Classificação do cliente】
Especifique o setor, etc. do cliente.
Os itens de classificação podem ser adicionados com o item “classificação do fornecedor” no nome principal.
【Pessoa de contato do cliente】 Selecione a pessoa de contato interna responsável pelo cliente usando a função de preenchimento automático.
【Unidade tributável de vendas】
Selecione Item se você quiser colocar um imposto sobre vendas em cada item ou item.
Se você quiser colocar o imposto sobre vendas no total de um documento, selecione “documento”.
【Classificação de tributação de vendas】 Selecione a classificação fiscal a ser usada.
【Processamento final da venda】 No cálculo da quantia, selecione o método de arredondamento quando a quantidade de ponto decimal é gerada.
【Data de venda】 Insira o último dia do parceiro de negócios.
※ Não é usado dentro do sistema KRA porque é um item para gravação.
【Data do pagamento】 Insira a data de pagamento do parceiro de negócios. Esta é a data padrão de recebimento de documentos de vendas.
【Faturamento】 Isso é usado para definir o local exibido ao mover o local.
【Documentos necessários】 Digite quando necessário para cada transação.
※ Não é usado dentro do sistema KRA porque é um item para gravação.
【Avisos】 Digite quando houver notas.
4 【Para fornecedor】 Insira as informações do fornecedor.
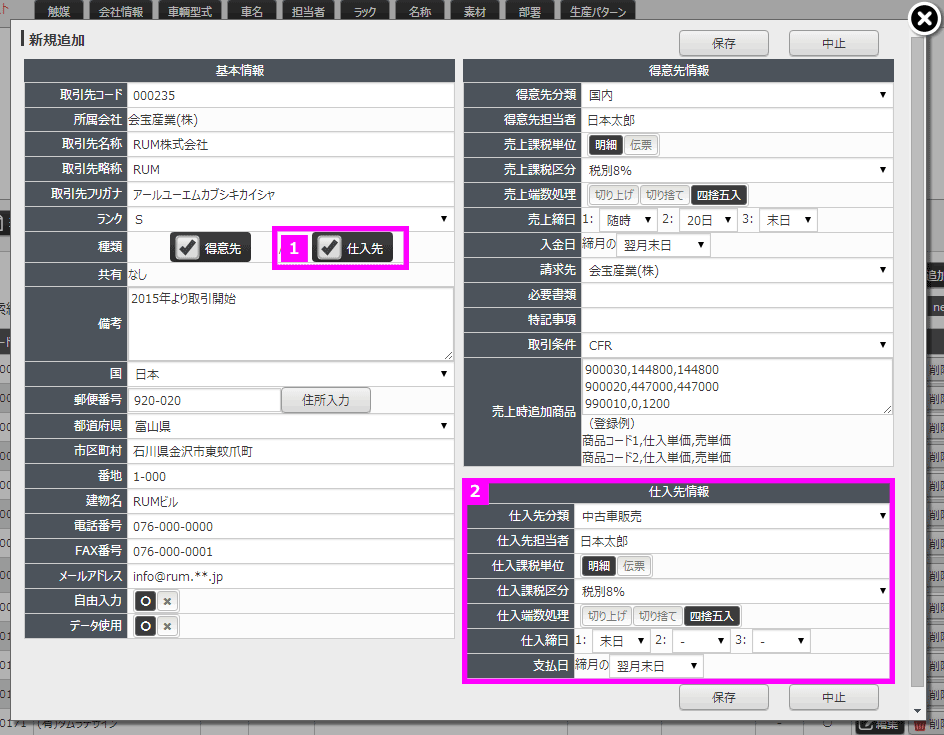
1 Se você marcar “Fornecedor” em Informações básicas “Tipo”, serão exibidos 2 campos de entrada “Informações do fornecedor”.
【Classificação do fornecedor】 Selecione o tipo de negócio do fornecedor no menu suspenso.
【Responsável pelo fornecedor】 Selecione o representante interno encarregado do fornecedor usando a função de preenchimento automático.
【Unidade de tributação de pagamento】
Selecione Item se você quiser colocar um imposto sobre vendas em cada item ou item.
Se você quiser colocar o imposto sobre vendas no total de um documento, selecione “documento”.
【Classificação de tributação de pagamento】 Selecione a classificação fiscal a ser usada.
【Processo de compra】 No cálculo da quantia, selecione o método de arredondamento quando a quantidade de ponto decimal for gerada.
【Data de encerramento】 Digite o último dia do fornecedor.
※ Não é usado dentro do sistema KRA porque é um item para gravação.
【Data do pagamento】 Insira a data de pagamento para o parceiro de negócios.
5 Salvar
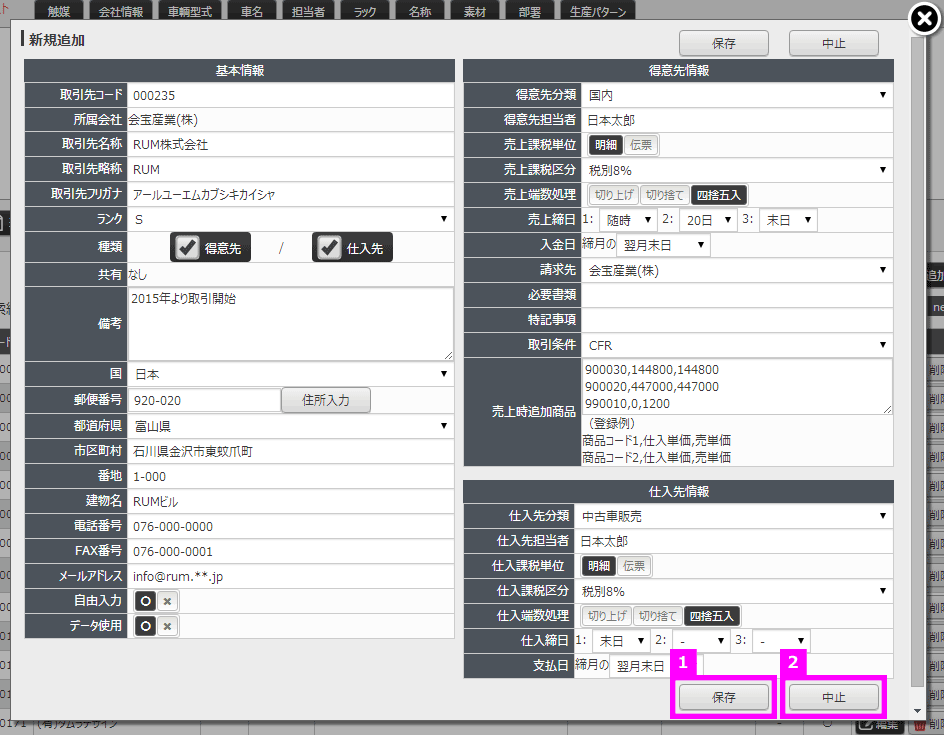
1 Clique no botão Salvar para salvar.
2 Quando o botão 【Cancelar】 é pressionado, o processo é interrompido e retorna à tela da lista de fornecedores.
Esteja ciente de que, se você pressionar o botão 【Cancelar】, os dados inseridos não serão salvos e serão excluídos.