取引先マスタでは、仕入れ、販売の両方の取引先を登録することができます。
取引先マスタに登録された内容は各機能において、取引先や仕入先の候補として表示されます。
車輌仕入伝票の仕入先候補として表示される例
売上伝票の得意先候補として表示される例
※取引先情報の編集は取引先マスタの編集権限が付与されているユーザのみとなります。
下記ページにて、編集・確認をすることができます。
マスタ管理 > 取引先マスタ
1 取引先マスタ画面の[新規追加]ボタンを押します。
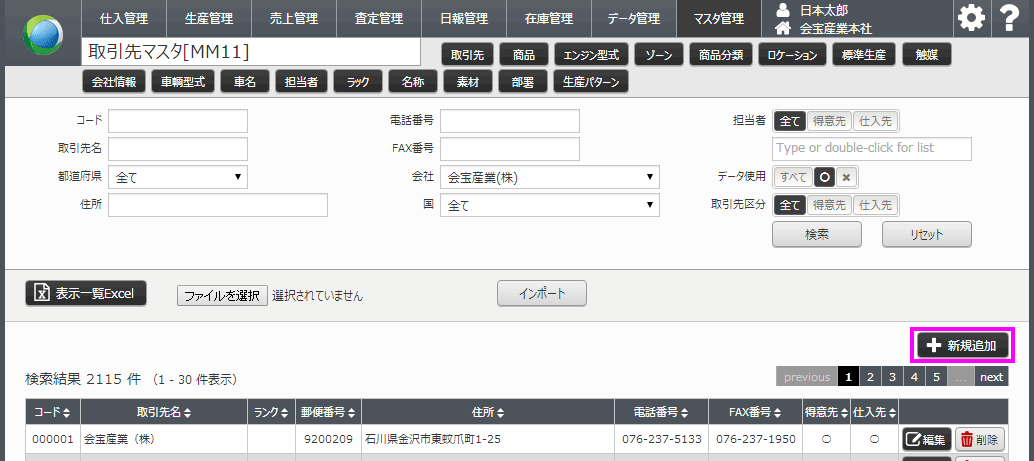
2 基本情報を入力します。
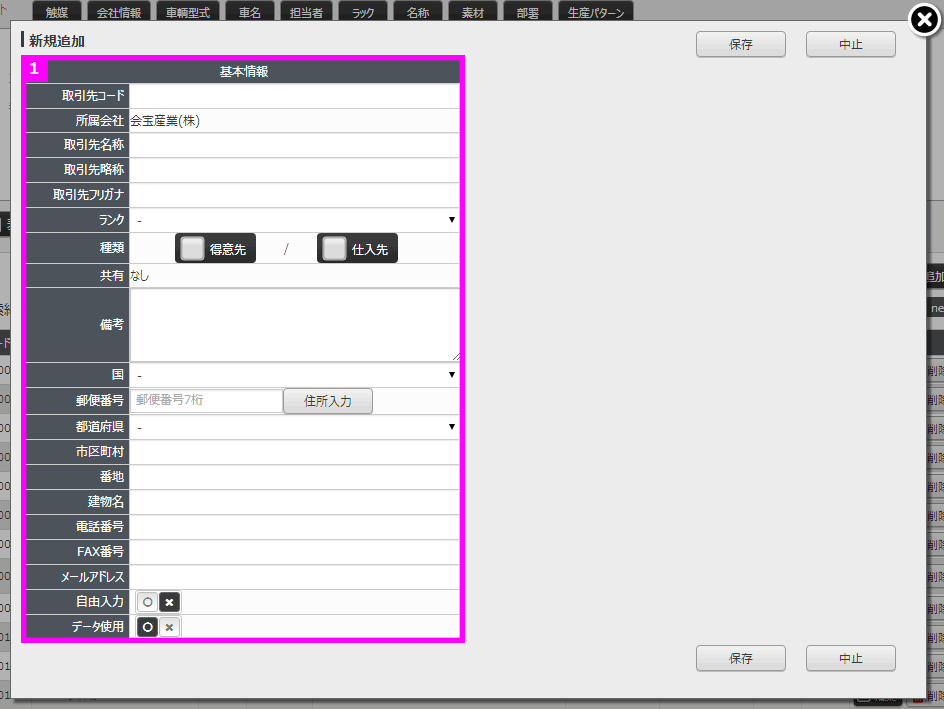
1 基本情報の入力
【取引先コード】 半角数字6桁のユニークな数字を入力します。
【所属会社】 ご登録の会社名が表示されます。
【取引先名称】 取引先の正式名称を入力します。請求書の宛名などの出力データに反映されます。
【取引先略称】 取引先の略称を入力します。検索時などで使用します。
例) 正式名称:ReUseMotorizationAlliance株式会社 ⇒ 略称:RUM
【取引先フリガナ】 取引先名称のフリガナを入力します。
【ランク】 取引重要度等に応じてランク設定が可能です。
【種類】 商品を販売する「得意先」もしくは「仕入先」の設定が可能です。
・「得意先」を設定した場合:生産伝票の仕向先や売上伝票の得意先候補として表示されます。
・「仕入先」を設定した場合:査定伝票の査定先や仕入伝票の仕入先候補として表示されます。
【共有】 非使用項目です。(固定値)
【備考】 特記事項やメモなどを入力します。
【国】 取引先の国を設定します。
【郵便番号】 取引先所在地の郵便番号を入力します。
【都道府県】 取引先所在地の都道府県を設定します。
【市区町村】 取引先所在地の市町村を入力します。
【番地】 取引先所在地の番地を入力します。
【建物名】 取引先所在地に建物名称や部屋番号がある場合、入力します。
【電話番号】 取引先電話番号を入力します。
【FAX番号】 取引先FAX番号を入力します。
【メールアドレス】 取引先メールアドレスを入力します。
【自由入力】 売上伝票など一部の機能で会社名とは別に自由記入欄を設け、自由記入項目を入力させることができます。「○」もしくは「×」を選択します。
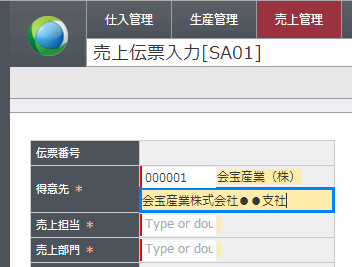
【データ使用】 取引先情報として、KRAシステム内で使用する場合は「○」を選択します。
「×」を設定した場合は、オートコンプリートの候補として表示されなくなり、KRAシステム内で使用できなくなります。
3 【取引先の場合】取引先情報を入力します。
1 基本情報「種類」で「得意先」にチェックを入れると 2 の「得意先情報」入力欄が表示されます。
【得意先分類】
得意先の業種等を指定します。
分類項目は名称マスタにてアイテム「仕入先分類」にて追加できます。
名称(仕入先分類)の登録はこちら
【得意先担当者】 得意先を担当する社内担当者をオートコンプリート機能で選択します。
担当者の登録はこちら
【売上課税単位】
各商品や項目単位に消費税を掛ける場合は「明細」を選択します。
一つの伝票の総合計に消費税を掛ける場合は「伝票」を選択します。
【売上課税区分】 使用する税区分を選択します。
【売上端数処理】 金額計算において、小数点単位の金額が発生した場合の端数処理方法を選択します。
【売上締日】 取引先の〆日を入力します。
※記録用項目のためKRAシステム内部では使用されません。
【入金日】 取引先の入金日を入力します。売上伝票の入金日付の初期設定日付になります。
【請求先】 ロケーション移動時に表示されるロケーションの設定に使用されます。
【必要書類】 取引に都度必要な書類がある場合に入力します。
※記録用項目のためKRAシステム内部では使用されません。
【特記事項】 特記事項がある場合に入力します。
【取引条件】 海外取引が発生する場合の取引条件を入力します。
FOB (Free on Board):本船渡条件
CFR (Cost and Freight):運賃込み本船渡し条件
CIF (Free On Board):運賃・保険料込み条件
EX GO DOWN:倉庫渡し条件
EX WORKS:工場渡し条件
【売上時追加商品】
オーシャンフレート(海上運賃)や国内費用(宿泊・交通費)、手数料など取引時に必ず発生する商品(コスト)を事前に登録できます。
「売上時追加商品」に登録した情報は売上伝票入力時に自動的に反映され、毎回の入力が必要なくなります。
商品コード1,仕入単価,売単価(改行)のように入力します
例えば商品コードが900020、仕入単価(原価)が99,000円、売単価が100,000円の場合、900020,99000,100000 と入力します。
商品情報の登録はこちら
4 【仕入先の場合】仕入先情報を入力します。
1 基本情報「種類」で「仕入先」にチェックを入れると 2 の「仕入れ先情報」入力欄が表示されます。
【仕入先分類】 仕入先の業態をプルダウンから選択します。
【仕入先担当者】 仕入先を担当する社内担当者をオートコンプリート機能で選択します。
担当者の登録はこちら
【仕入課税単位】
各商品や項目単位に消費税を掛ける場合は「明細」を選択します。
一つの伝票の総合計に消費税を掛ける場合は「伝票」を選択します。
【仕入課税区分】 使用する税区分を選択します。
【仕入端数処理】 金額計算において、小数点単位の金額が発生した場合の端数処理方法を選択します。
【仕入締日】 仕入先の〆日を入力します。
※記録用項目のためKRAシステム内部では使用されません。
【支払日】 取引先への支払い日を入力します。
5 保存します
1 [保存]ボタンを押すと保存されます。
2 [中止]ボタンを押すと処理が中断され、取引先一覧画面に戻ります。
[中止]ボタンを押した場合、入力されたデータは保存されず消去されますのでご注意ください。
※取引先情報の編集は取引先マスタの編集権限が付与されているユーザのみとなります。
下記ページにて、編集・確認をすることができます。
マスタ管理 > 取引先マスタ
1 取引先マスタ画面で検索条件を指定します。
指定しない場合は、全ての取引先情報が表示されます。
1 ~ 12 のいずれかの条件を指定し、 13 の[検索]ボタンを押すことでと取引先情報の検索をすることができます。
1 コード
入力された取引先コードで検索します。
2 取引先名
入力された取引先名で検索します。
3 都道府県
選択された都道府県で登録されている取引先を検索します。
4 住所
入力された文字が登録されている住所に含まれている取引先を検索します。
5 電話番号
入力された文字が登録されている住所に含まれている取引先を検索します。
6 FAX番号
入力された文字が登録されている住所に含まれている取引先を検索します。
7 会社
ご登録会社名(固定地)となります。
8 国
選択された国で登録されている取引先を検索します。
9 10 (オートコンプリート) 担当者名
特定の担当者の取引先を検索したい場合に 10 に担当者氏名を入力します。担当先が「得意先」もしくは「仕入先」かを指定したい場合は、 9のボタンで指定します。
11 データ使用
取引先情報として使用が可能なデータを検索します。
12 取引先区分
「得意先」として登録されている取引先を検索条件に指定する場合は[得意先]ボタンを押します。
「仕入先」として登録されている取引先を検索条件に指定する場合は[仕入先]ボタンを押します。
[全て]ボタンを押している場合は、「得意先」「仕入先」両方の企業が表示されます。
13 [検索]ボタン
[検索]ボタンを押すと指定された条件で検索結果を表示します。
初回の画面表示、検索条件の指定がなく[検索]ボタンが押された場合は全ての情報が表示されます。
14 [リセット]ボタン
[リセット]ボタンを押すと指定された条件が解除され、全ての情報が表示されます。
15 検索結果一覧
検索結果一覧では、各項目タイトル(背景グレーの白抜きテキスト)で上下三角矢印▲▼がついている項目は、クリックすることにより、昇順、降順での並び替えが可能です。
※取引先情報の編集は取引先マスタの編集権限が付与されているユーザのみとなります。
下記ページにて、編集・確認をすることができます。
マスタ管理 > 取引先マスタ
1 取引先マスタ画面で編集する取引先の[編集]ボタンを押します。
2 取引先情報を編集し、[保存]ボタンを押します。
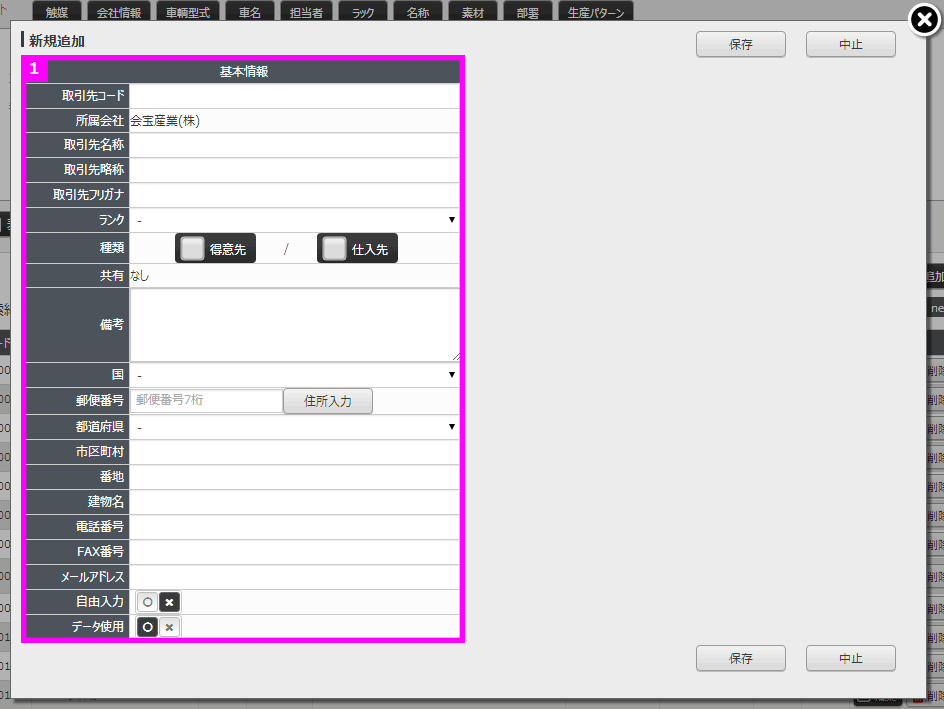
1 基本情報の入力
操作方法の詳細は「取引先を新しく登録する」ページを参照してください。
※取引先情報の編集は取引先マスタの編集権限が付与されているユーザのみとなります。
下記ページにて、編集・確認をすることができます。
マスタ管理 > 取引先マスタ
1 取引先マスタ画面で削除する取引先の[削除]ボタンを押します。
2 ”データを削除してもよろしいでしょうか”と確認ポップアップが表示されます。
1 [OK]ボタンを押すとデータが削除されます。
※一度削除した情報は復元できませんのでご注意ください。
2 [キャンセル]ボタンを押すと処理が中断されます。
※商品情報の編集は商品マスタの編集権限が付与されているユーザのみとなります。
下記ページにて、編集・確認をすることができます。
マスタ管理 > 商品マスタ
1 商品マスタ画面の[新規追加]ボタンを押します。
2 基本情報を入力します。
1 基本情報の入力
【コード】 先頭は800固定です。800に続く半角数字3桁のユニークな数字を入力します。
【商品名(英語)】 英語表記の商品名を入力します。
【商品名(日本語)】 日本語表記の商品名を入力します。
【商品分類名】 (入力不可項目)商品分類は自動的にローカル商品が登録時に適応されます。
【Invoice区分】 該当のInvoice区分を指定します。
【単位】 該当の単位を指定します。
【在庫管理】 該当する在庫管理方法を指定します。
「個別管理」―1つ1つ在庫管理する商品
「数量管理」―複数個まとめて管理する商品
「管理なし」―在庫管理をしない場合(付属部品・経費類など)に選択します。
※在庫管理情報は後から変更することができません。初回登録時にご留意いただきますようお願いいたします。
【売価(A)】 売単価
【売価(B)】 売単価(補足用)
【標準工数】 生産に要する工数
【標準生産数】 生産される個数
【生産高】
【重量】
【エンジン】
【素材1】~【素材4】 素材が含まれる場合に入力
【重量】 素材の重量
【データ使用】 商品情報として、KRAシステム内で使用する場合は「○」を選択します。
「×」を設定した場合は、オートコンプリートの候補として表示されなくなり、KRAシステム内で使用できなくなります。
3 保存します
1 [保存]ボタンを押すと保存されます。
2 [中止]ボタンを押すと処理が中断され、一覧画面に戻ります。
[中止]ボタンを押した場合、入力されたデータは保存されず消去されますのでご注意ください。
※商品情報の編集は商品マスタの編集権限が付与されているユーザのみとなります。
下記ページにて、編集・確認をすることができます。
マスタ管理 > 商品マスタ
1 商品マスタ画面で検索条件を指定します。
指定しない場合は、全ての商品情報が表示されます。
1 ~ 7 のいずれかの条件を指定し、 8 の[検索]ボタンを押すことでと取引先情報の検索をすることができます。
1 商品名(日/英)
入力された商品名で検索します。
英語・日本語どちらでも検索可能です。
2 商品分類名
選択された商品分類名で検索します。
3 コード
入力されたコードを含む商品を検索します。
4 会社
ご登録会社名(固定値)となります。
5 Invoice区分
選択されたInvoice区分で検索します。
6 在庫管理
選択された在庫区分で検索します。
7 データ使用
選択されたデータ使用状況の商品を検索します。
8 [検索]ボタン
[検索]ボタンを押すと指定された条件で検索結果を表示します。
初回の画面表示、検索条件の指定がなく[検索]ボタンが押された場合は全ての情報が表示されます。
9 [リセット]ボタン
[リセット]ボタンを押すと指定された条件が解除され、全ての情報が表示されます。
10 検索結果一覧
検索結果一覧では、各項目タイトル(背景グレーの白抜きテキスト)で上下三角矢印▲▼がついている項目は、クリックすることにより、昇順、降順での並び替えが可能です。
※商品情報の編集は商品マスタの編集権限が付与されているユーザのみとなります。
下記ページにて、編集・確認をすることができます。
マスタ管理 > 商品マスタ
1 商品マスタ画面で編集する商品の[編集]ボタンを押します。
2 商品情報を編集し、[保存]ボタンを押します。
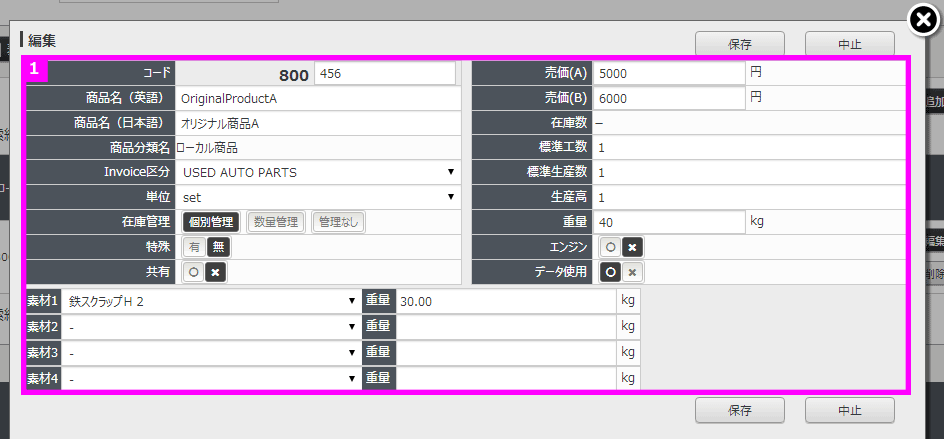
1 商品情報の入力
操作方法の詳細は「商品を新しく登録する」ページを参照してください。
※既存登録されている商品は「売価(A)」「売価(B)」「標準工数」「標準生産数」のみ編集可能です。
※商品情報の編集は商品マスタの編集権限が付与されているユーザのみとなります。
下記ページにて、編集・確認をすることができます。
マスタ管理 > 商品マスタ
1 商品マスタ画面で削除する商品の[削除]ボタンを押します。
※既存登録商品の削除はできません。そのため、既存登録商品には[削除]ボタンが表示されません。
2 ”データを削除してもよろしいでしょうか”と確認ポップアップが表示されます。
1 [OK]ボタンを押すとデータが削除されます。
※一度削除した情報は復元できませんのでご注意ください。
2 [キャンセル]ボタンを押すと処理が中断されます。