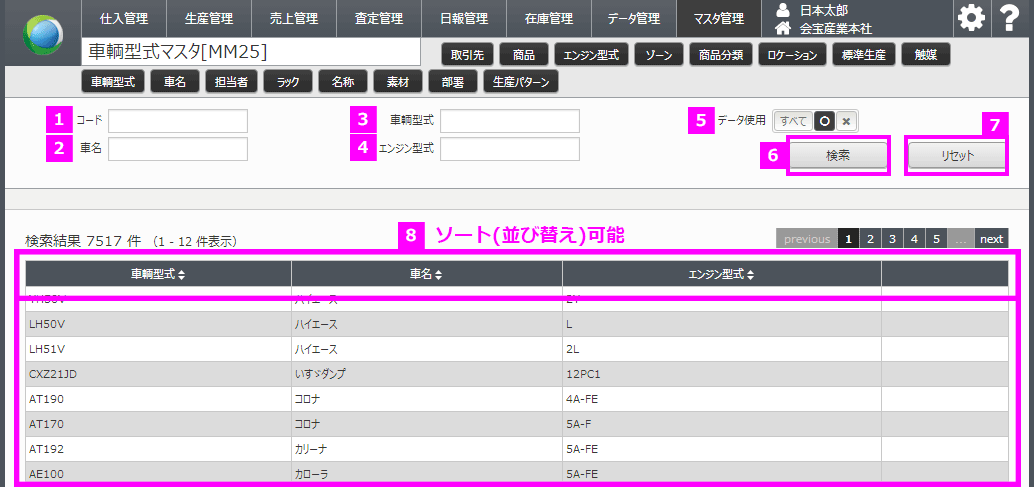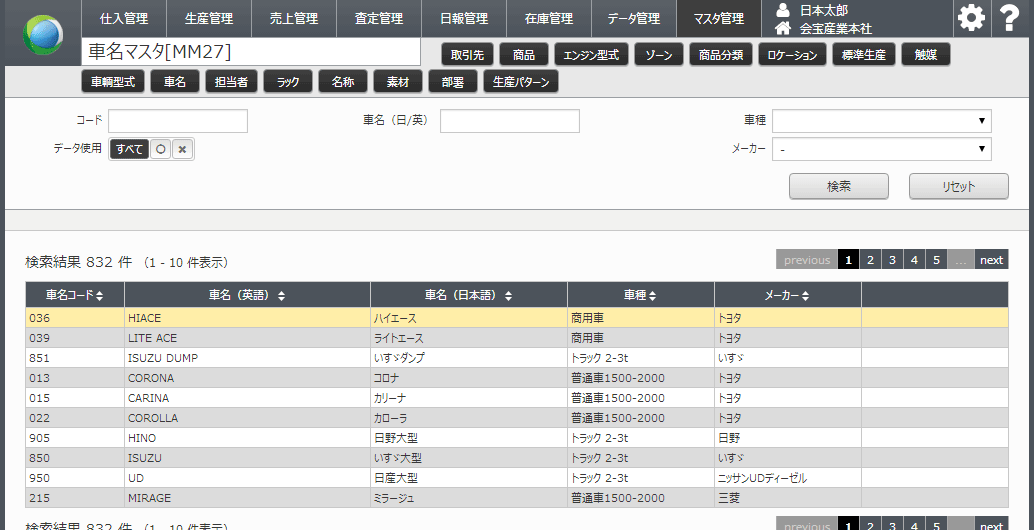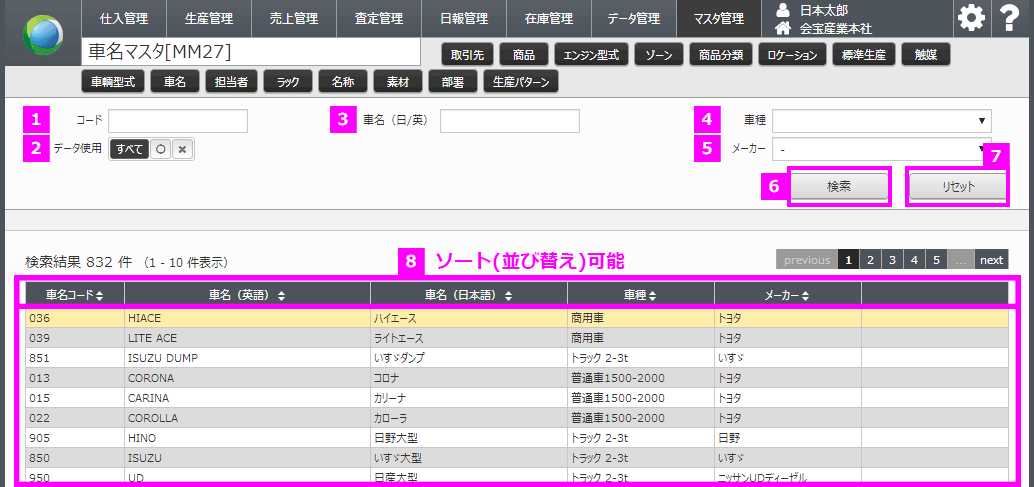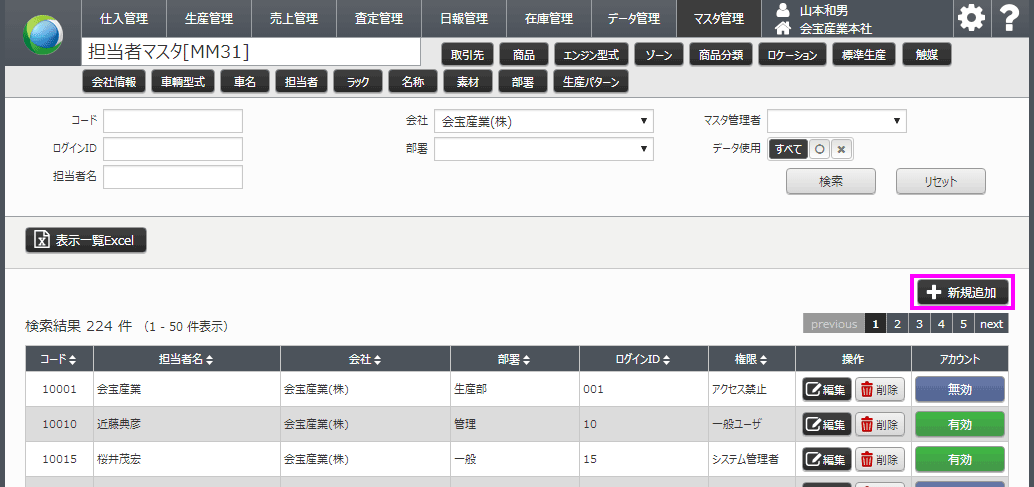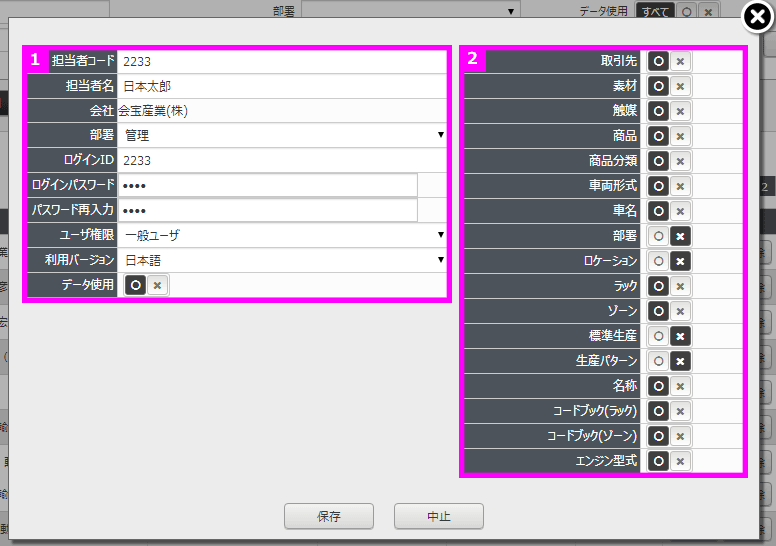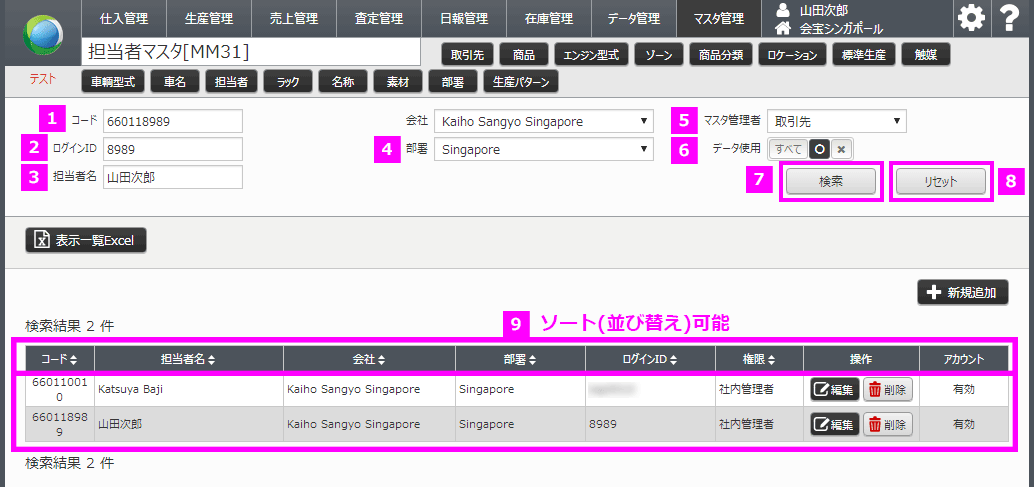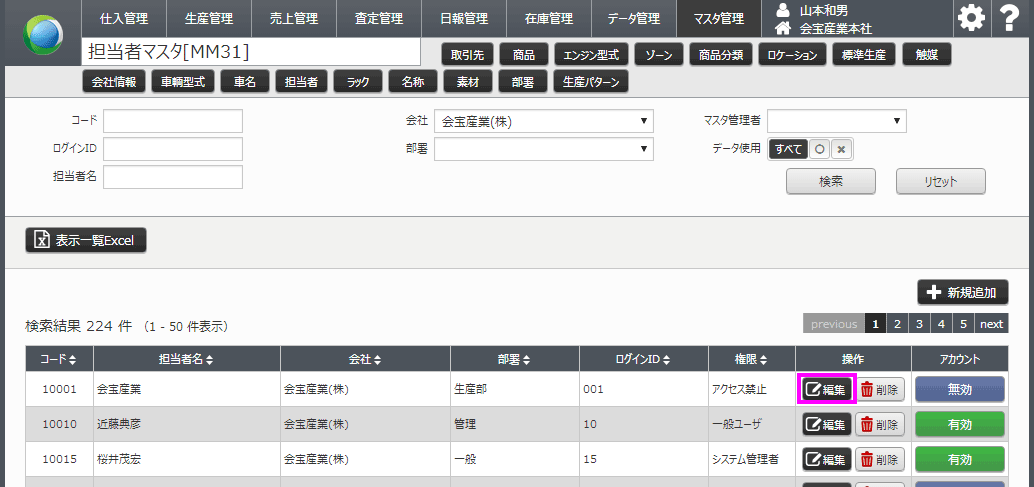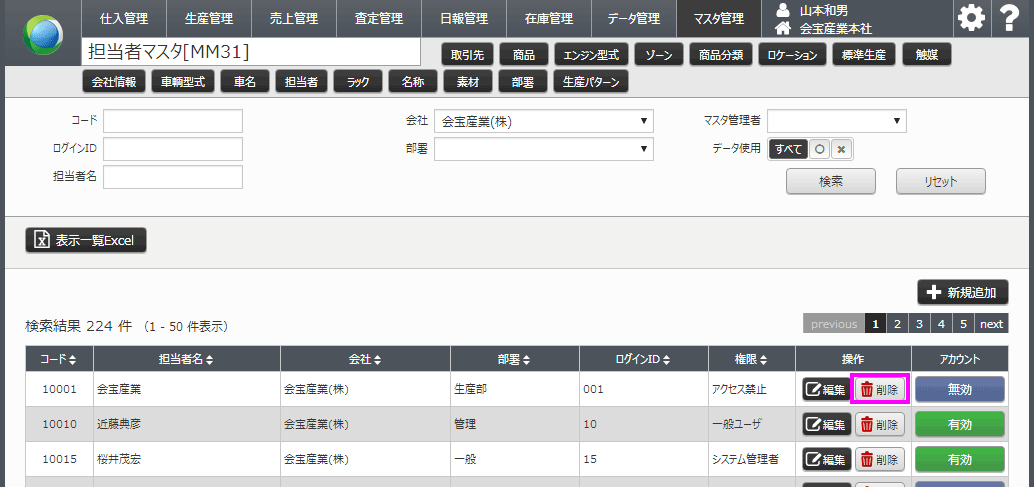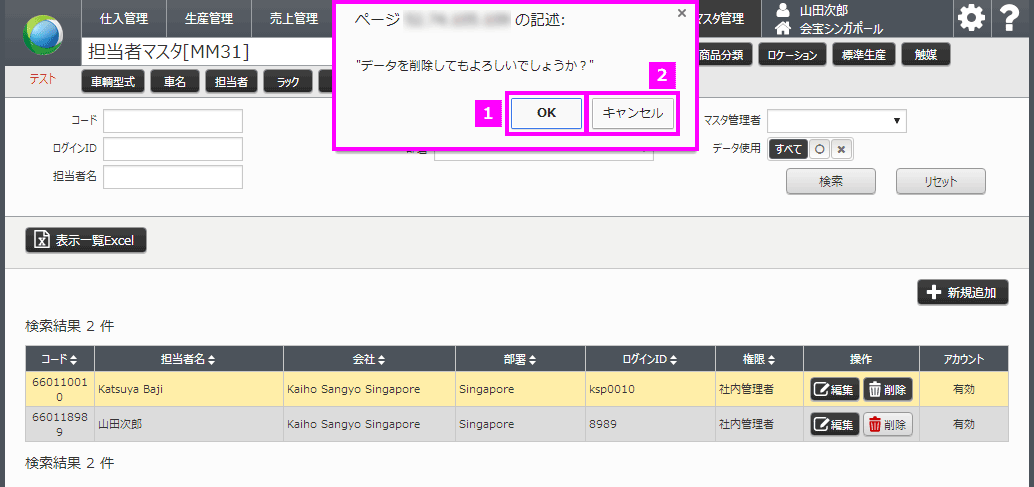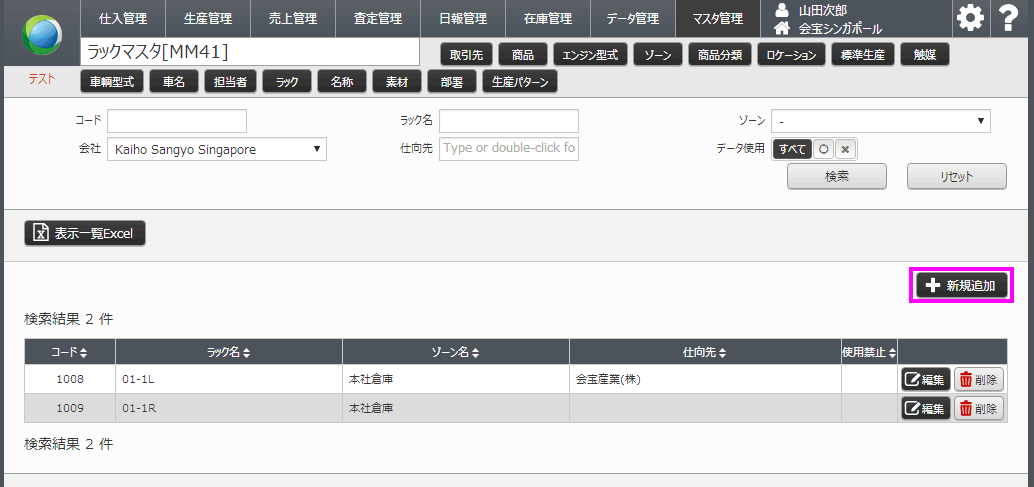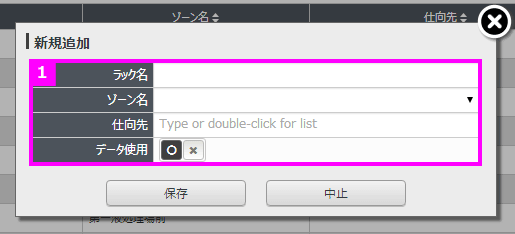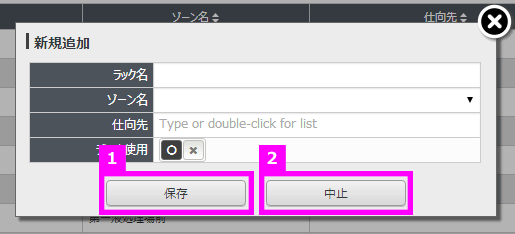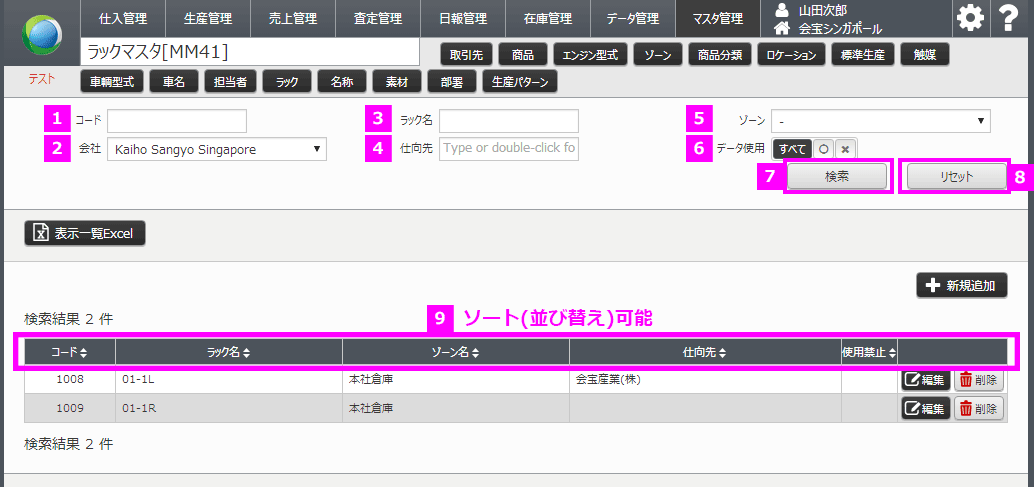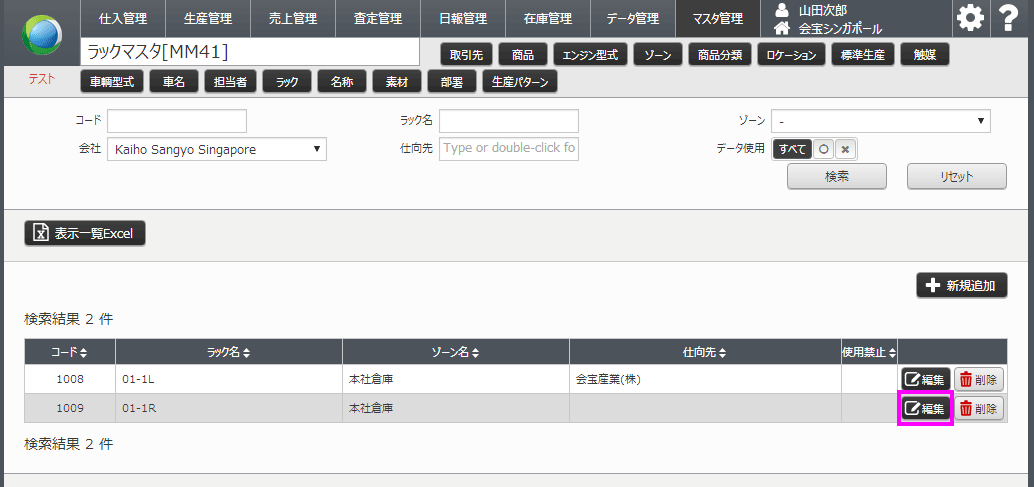1 車輌型式マスタ画面で検索条件を指定します。
指定しない場合は、全ての車輌型式情報が表示されます。
1 ~ 5 のいずれかの条件を指定し、 6 の[検索]ボタンを押すことでと取引先情報の検索をすることができます。
1 コード
入力されたコードで検索します。
2 車名
入力された社名で検索します。
3 車輌型式
入力された車輌型式で検索します。
4 エンジン型式
入力されたエンジン型式で検索します。
5 データ使用
選択されたデータ使用状況のエンジン型式を検索します。
6 [検索]ボタン
[検索]ボタンを押すと指定された条件で検索結果を表示します。
初回の画面表示、検索条件の指定がなく[検索]ボタンが押された場合は全ての情報が表示されます。
7 [リセット]ボタン
[リセット]ボタンを押すと指定された条件が解除され、全ての情報が表示されます。
8 検索結果一覧
検索結果一覧では、各項目タイトル(背景グレーの白抜きテキスト)で上下三角矢印▲▼がついている項目は、クリックすることにより、昇順、降順での並び替えが可能です。