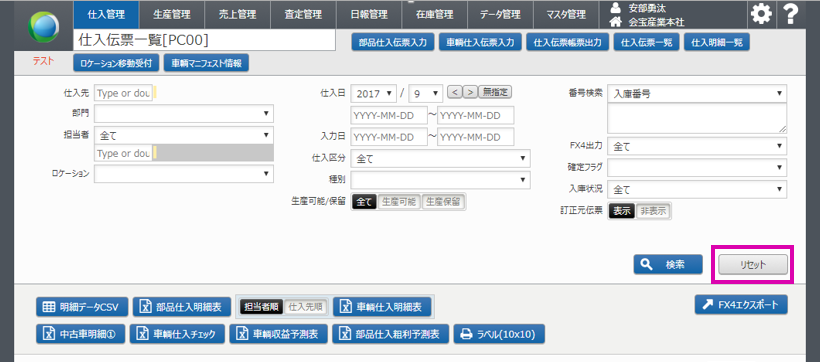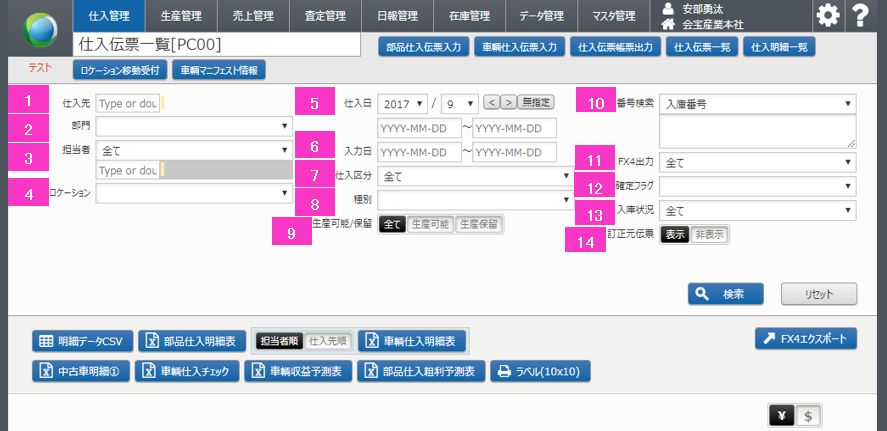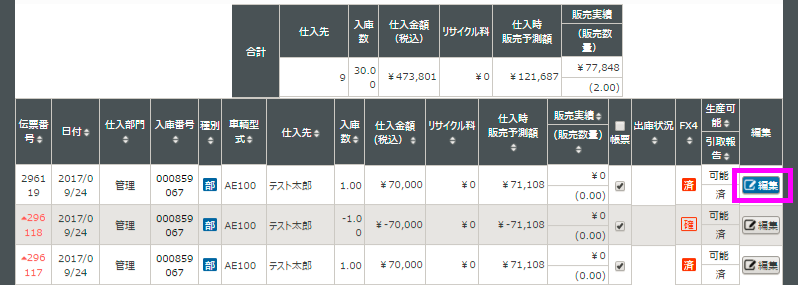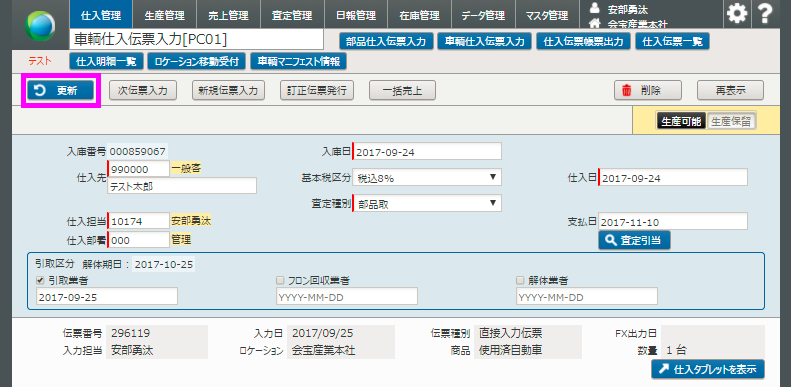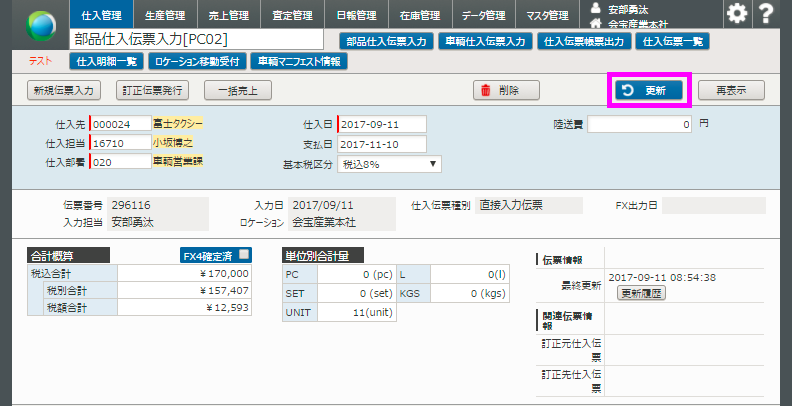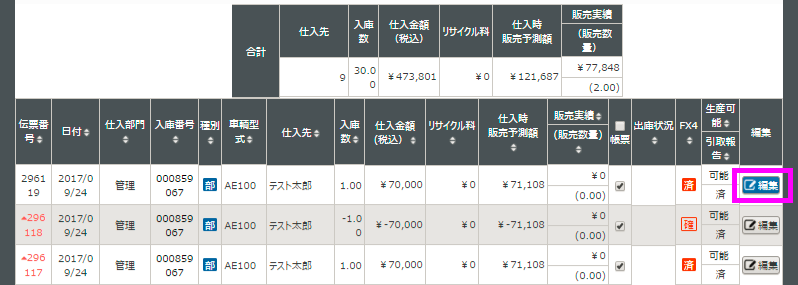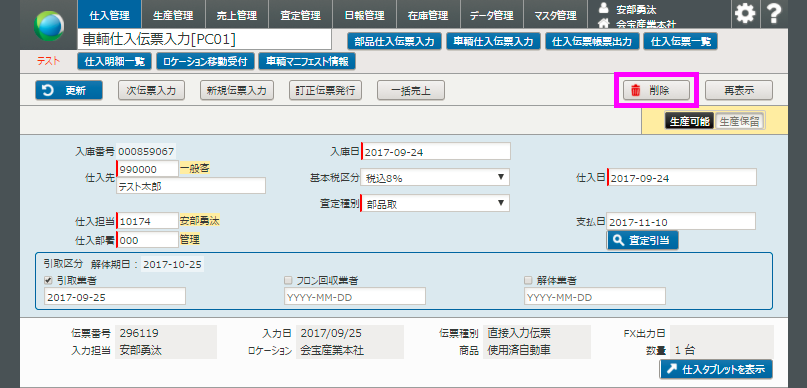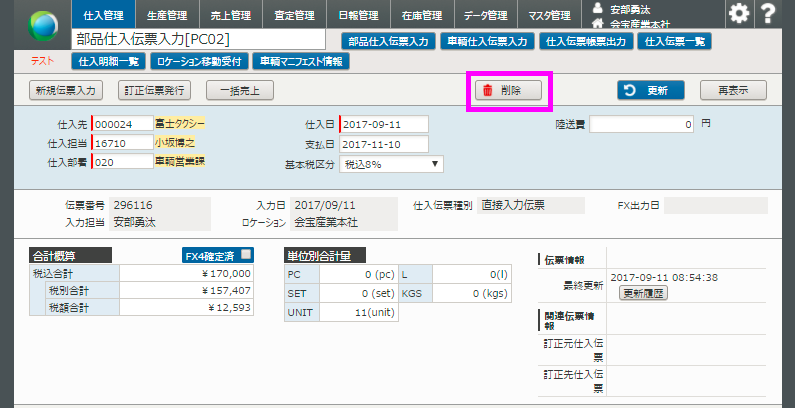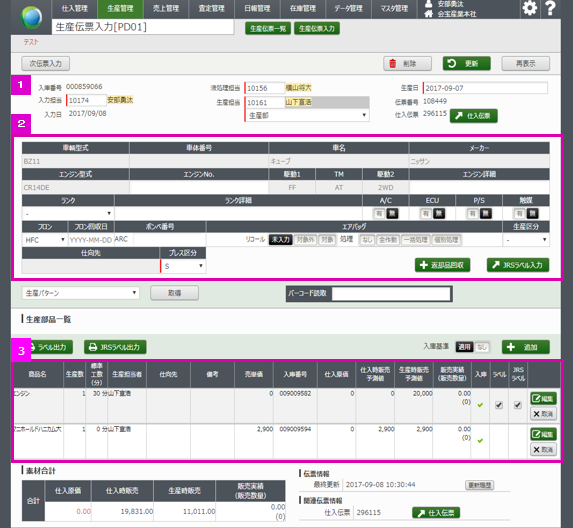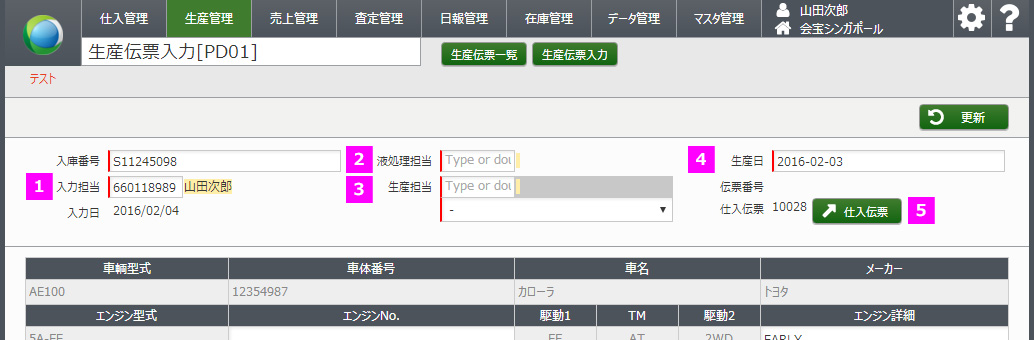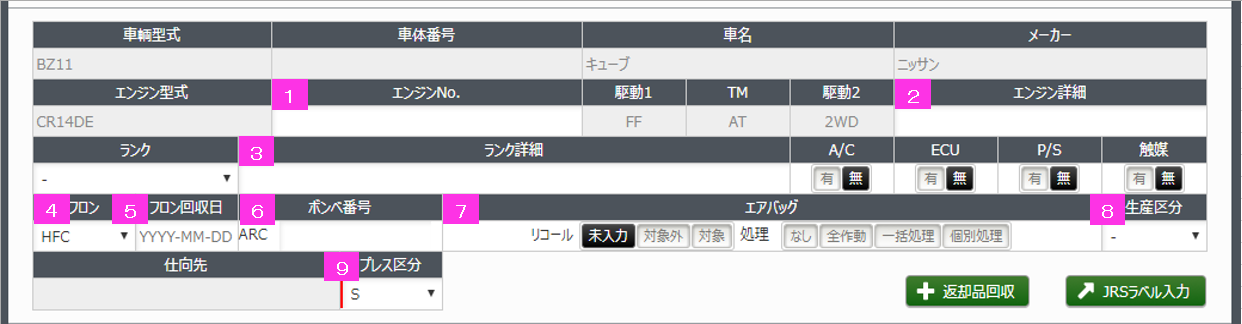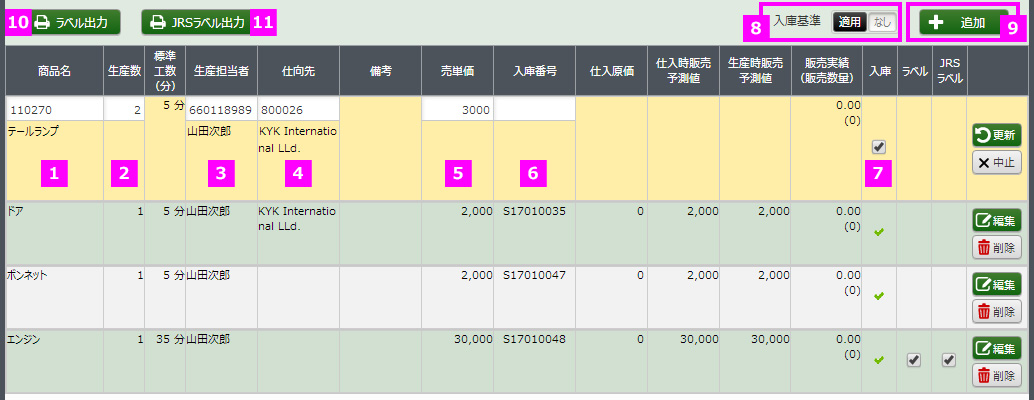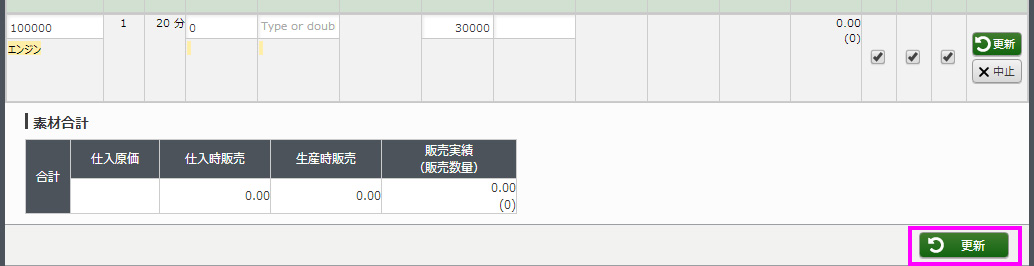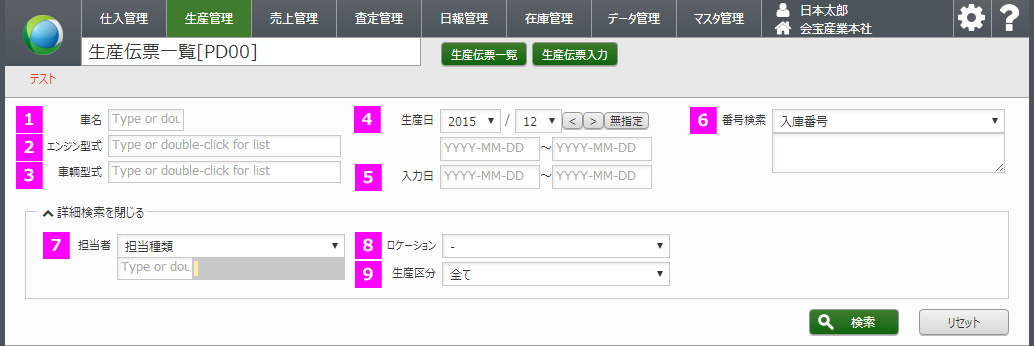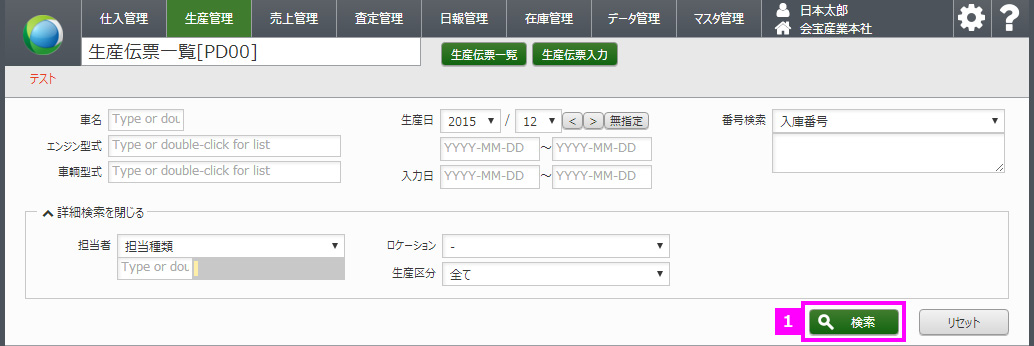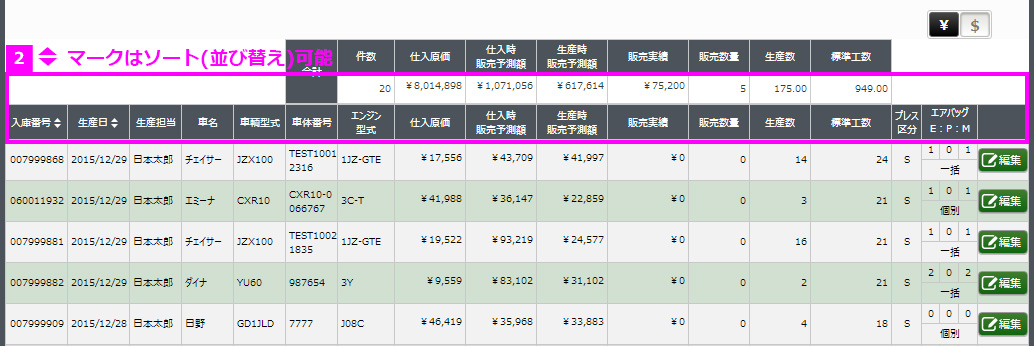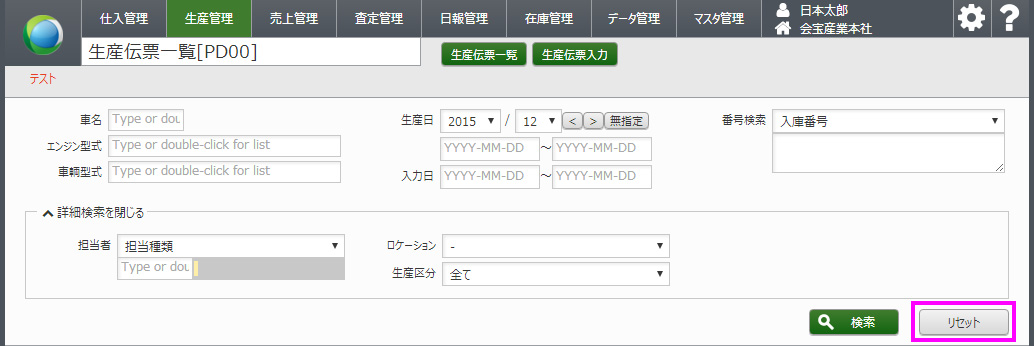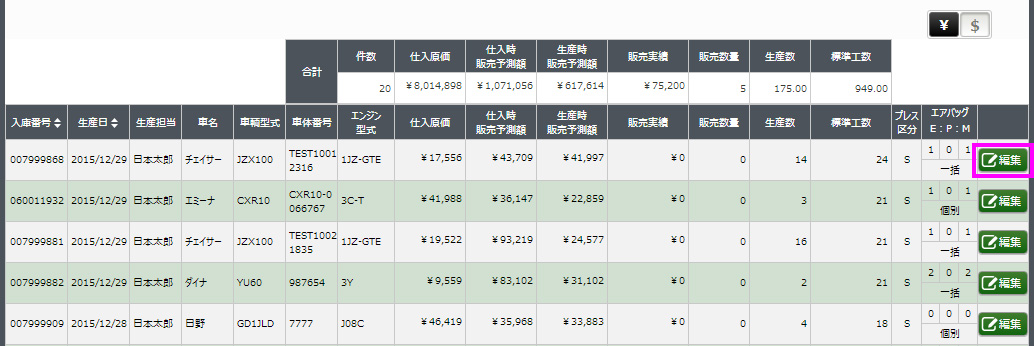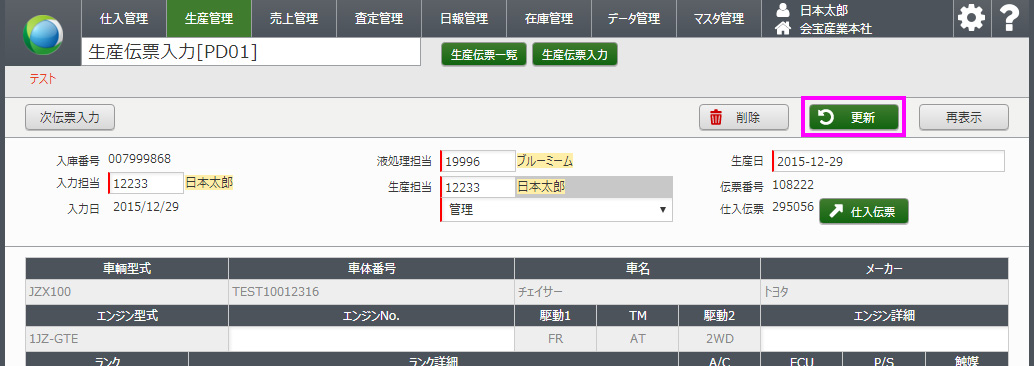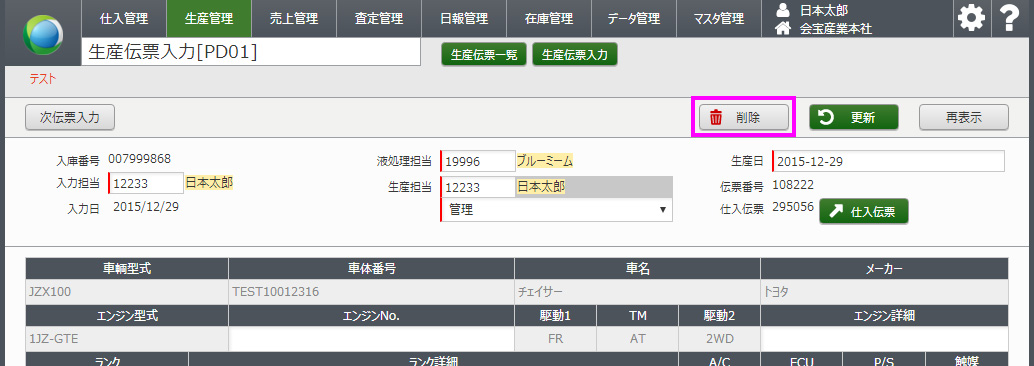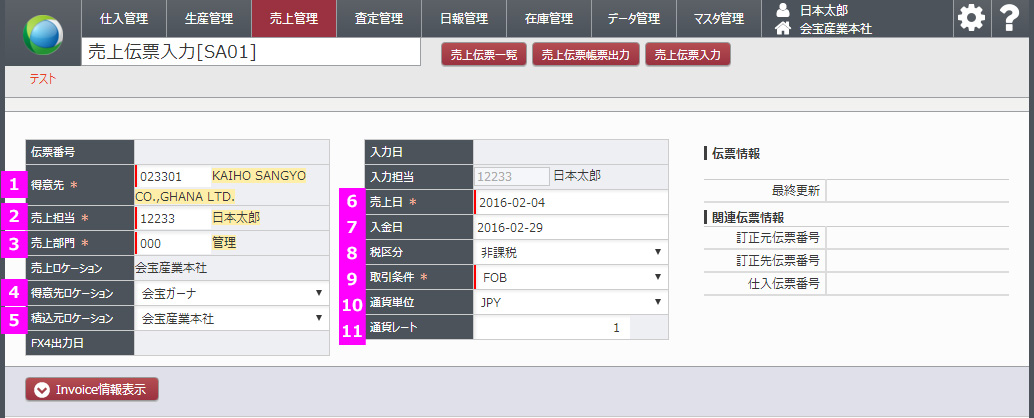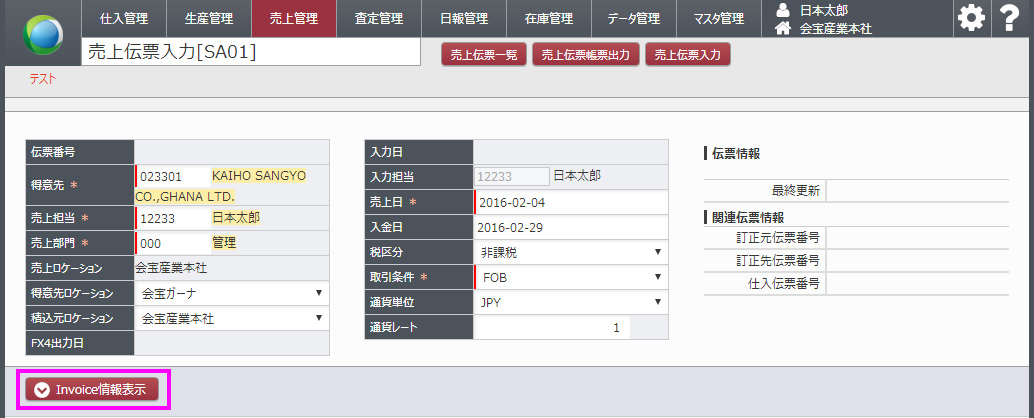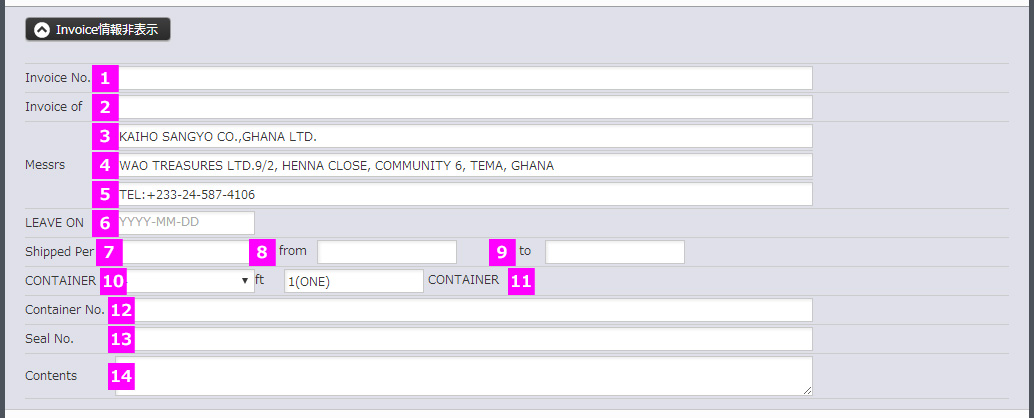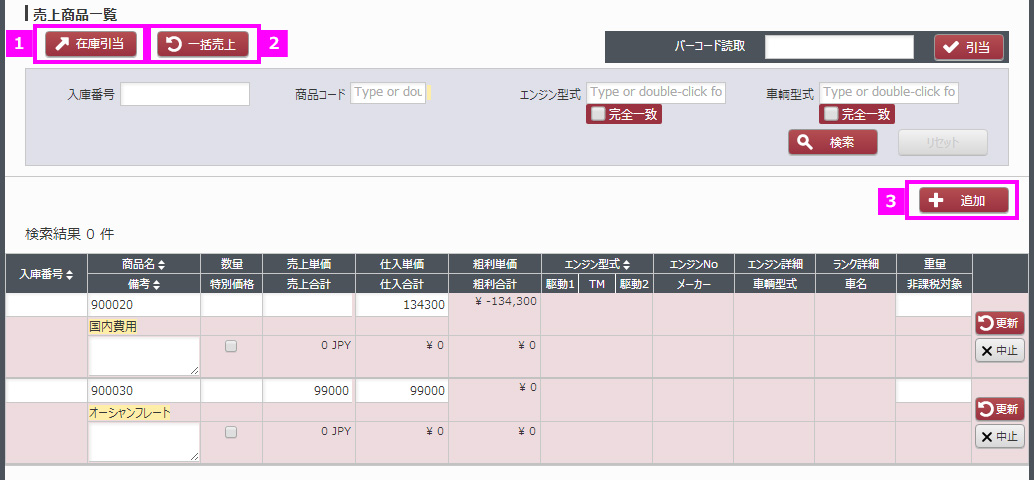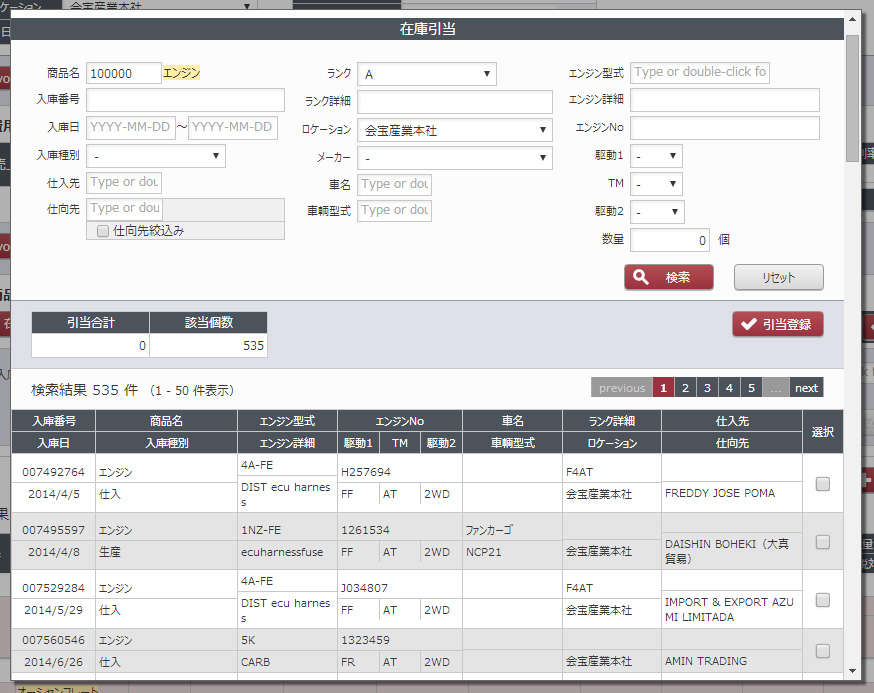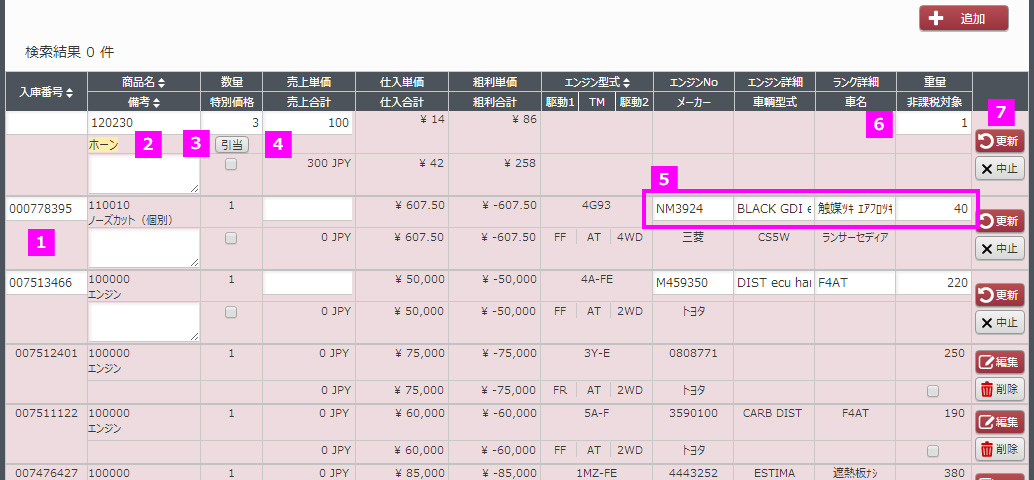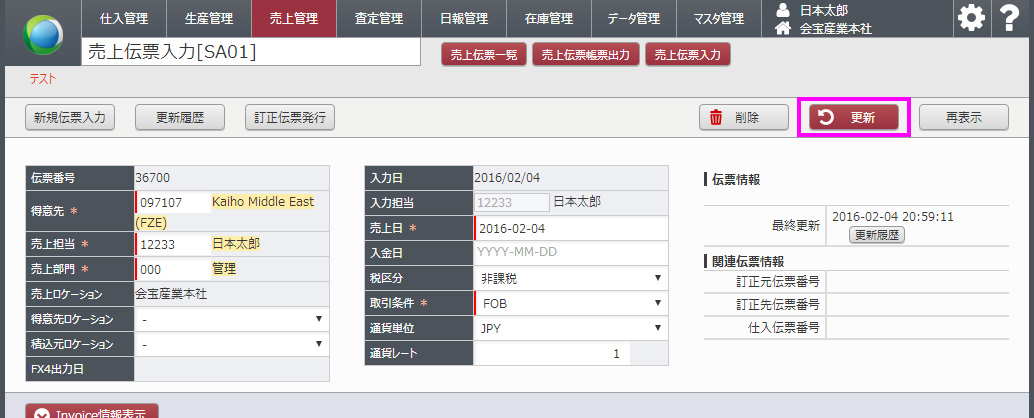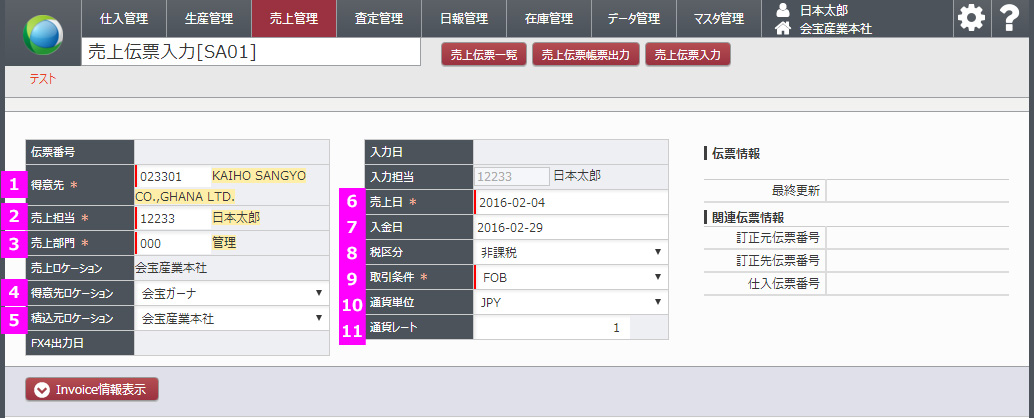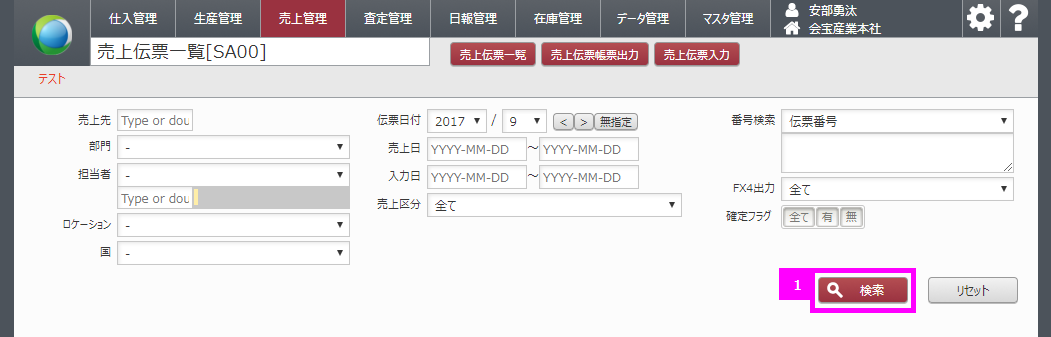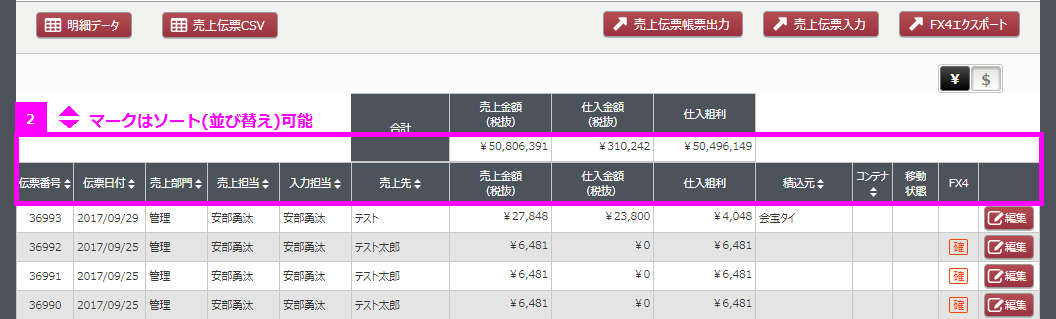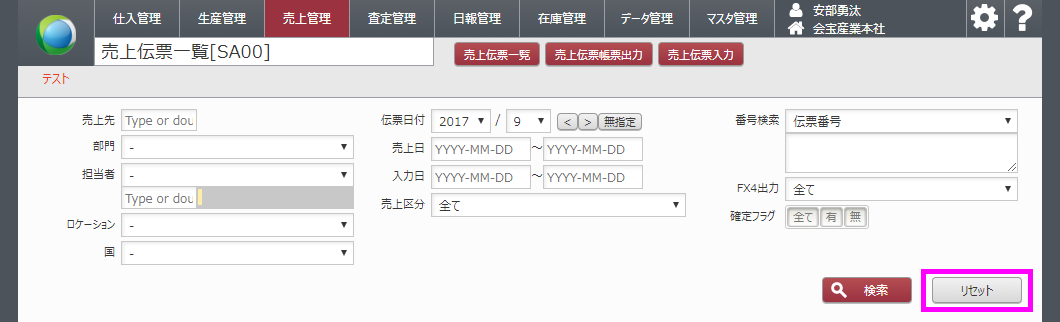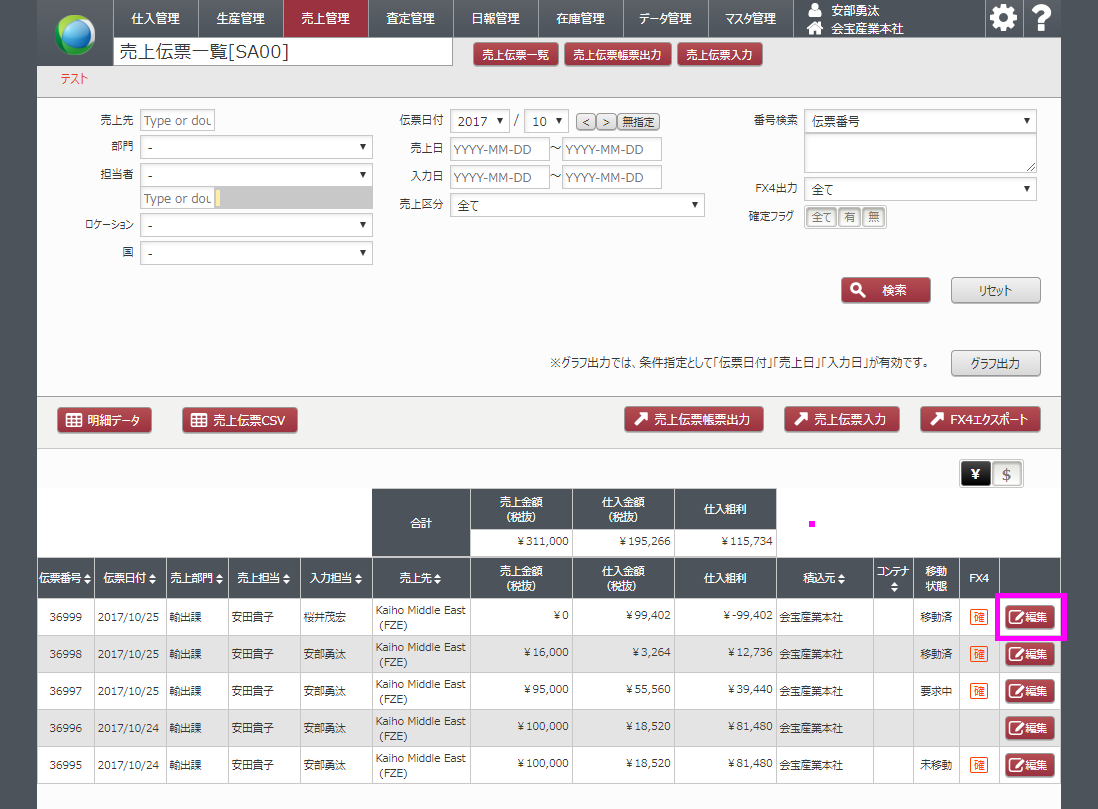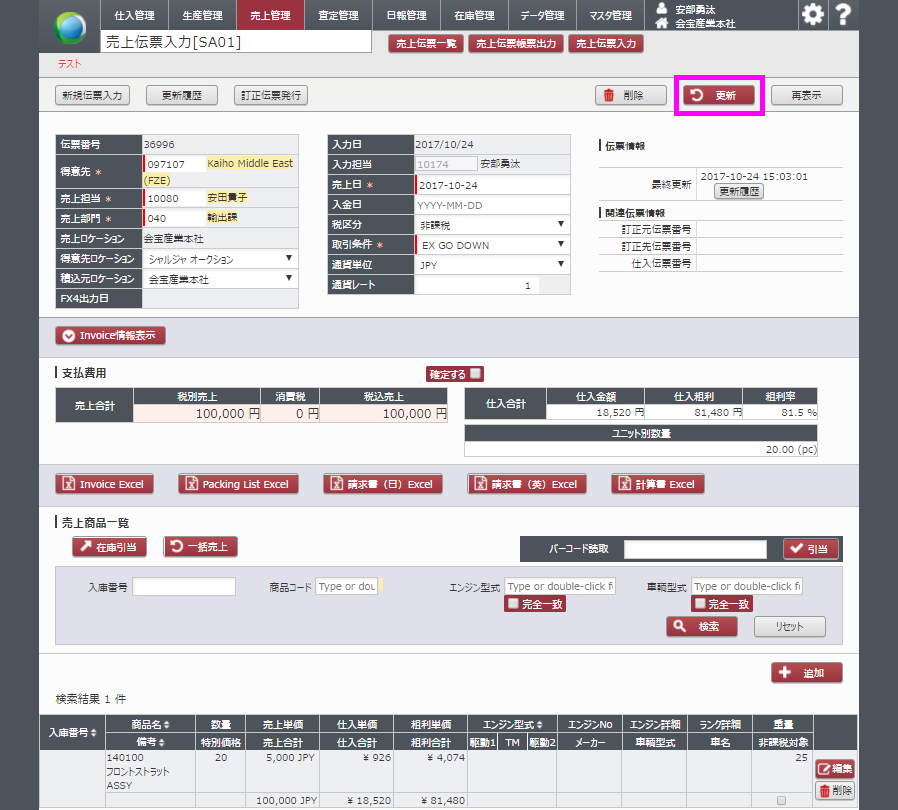下記ページにて、登録されている仕入情報を検索することができます。
仕入管理 > 仕入伝票一覧
1 検索条件を入力します。
1 仕入先
仕入先 で検索ができます。
2 部門
部門で検索ができます。
3 担当者(オートコンプリート)
入力、仕入もしくは両方の担当者名で検索ができます。
4 ロケーション
ロケーション名で検索ができます。
5 仕入日(カレンダー式入力)
仕入月または仕入期間(日付指定)で検索ができます。
6 入力日(カレンダー式入力)
入力期間(日付指定)で検索ができます。
7 仕入区分
「内部仕入」または「外部仕入」で絞り込み検索ができます。
8 種別
「車輌」または「部品」で絞り込み検索ができます。
9 生産可能/保留「生産可能」または「生産保留」で絞り込み検索が出来ます。
10 番号検索
「入庫番号」「伝票番号」「車体番号」のいずれかで番号検索ができます。改行またはカンマ区切りで複数個の番号検索が可能です。
11 FX4出力
会計ソフト(FX4)と連動している場合にFX4に出力済みまたは未出力の伝票を絞り込み検索ができます。
12 確定フラグ
会計ソフト(FX4)と連動している場合にFX4に確定済みまたは未確定の伝票を絞り込み検索ができます。
13 入庫状況
入庫状況を指定しての絞り込み検索が可能です。
14 訂正元伝票
訂正伝票がある場合に、訂正元の伝票を検索結果に表示するまたは、非表示に設定し、検索することが可能です。
2 検索結果表示
1 [検索]ボタンを押すと指定された検索条件の結果が表示されます。
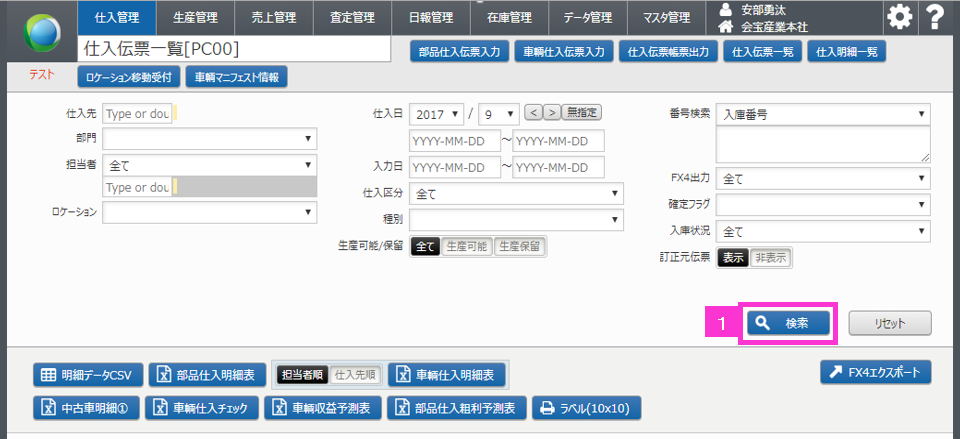
2 表示結果はタイトル部に▲▼マークがあるものはソート(並び替え)が可能です。
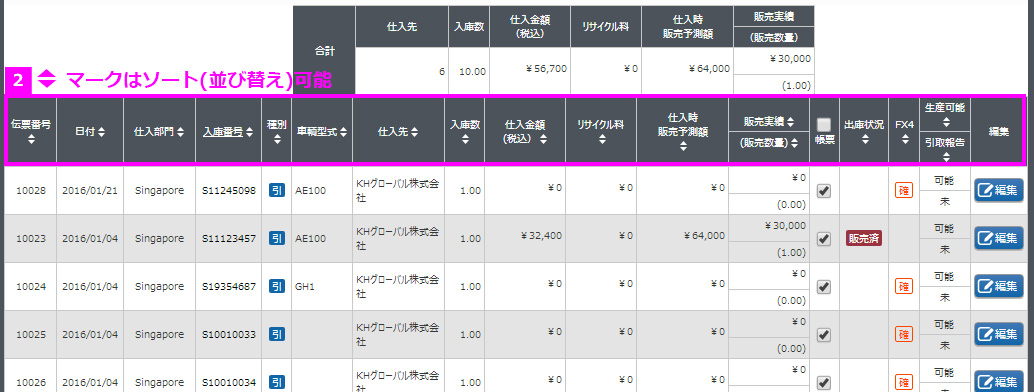
3 検索条件をリセットする。
[リセット]ボタンを押すと設定された検索条件が初期状態に戻ります。