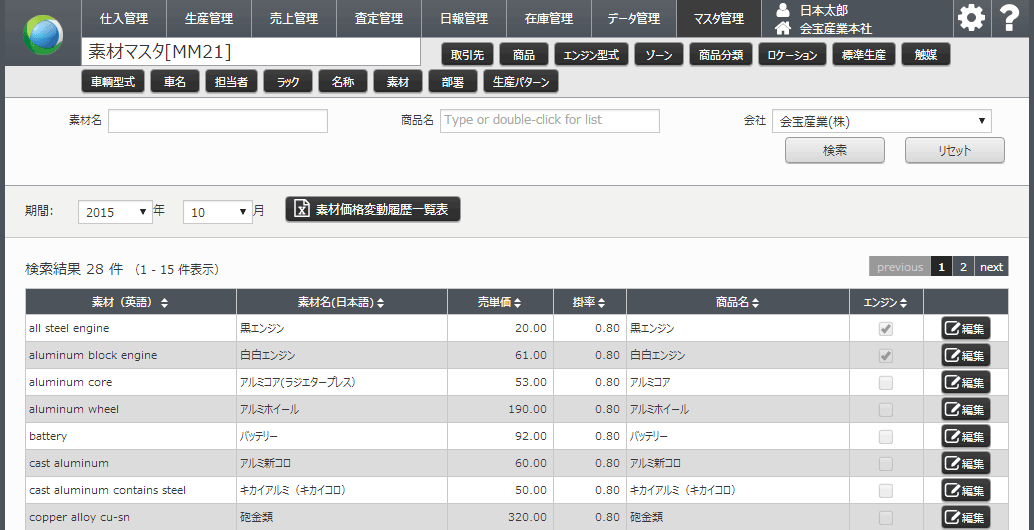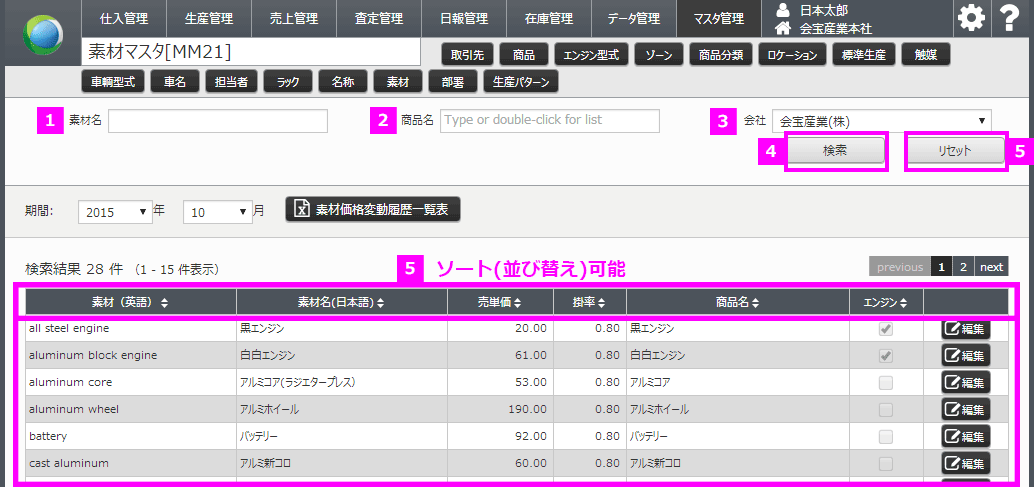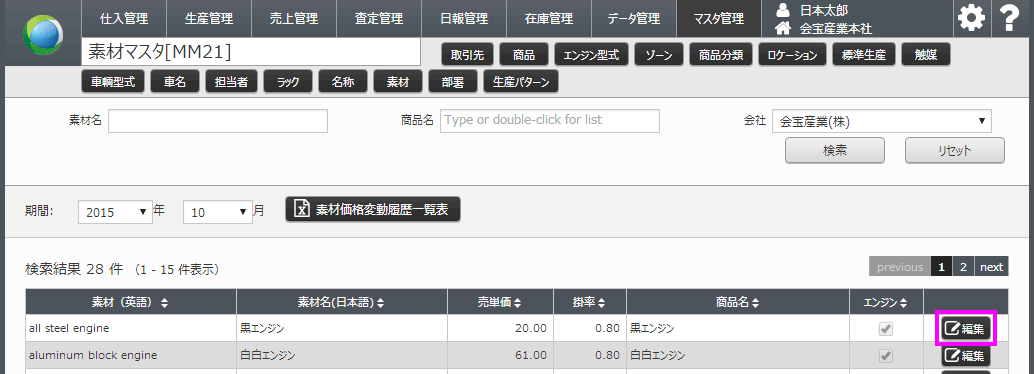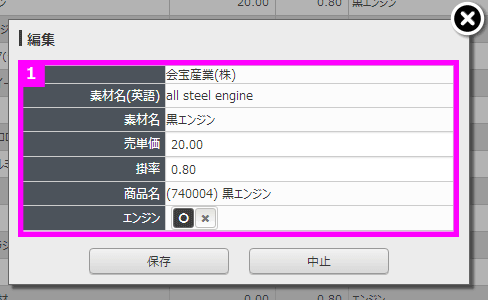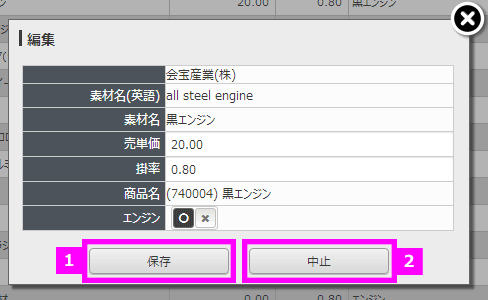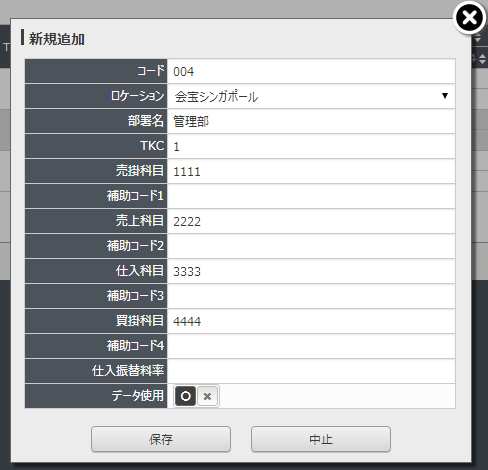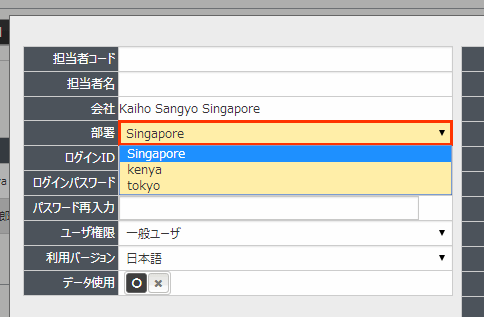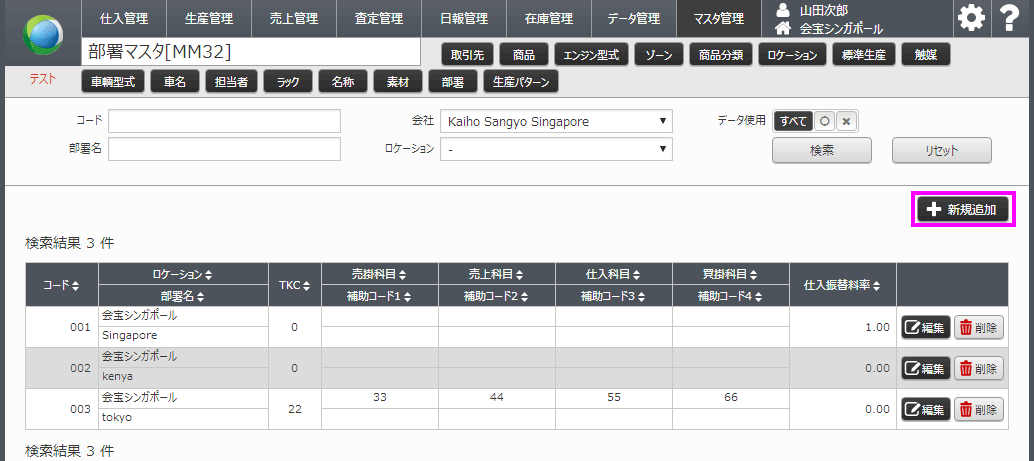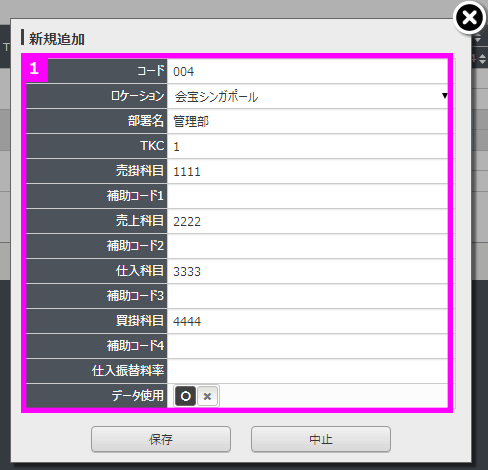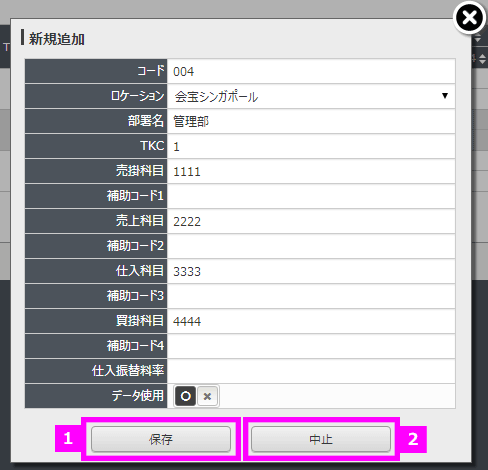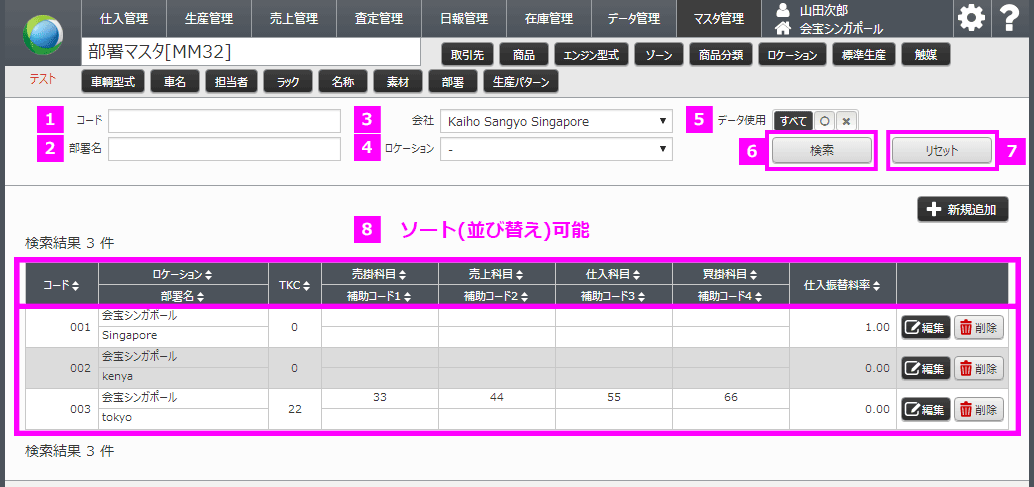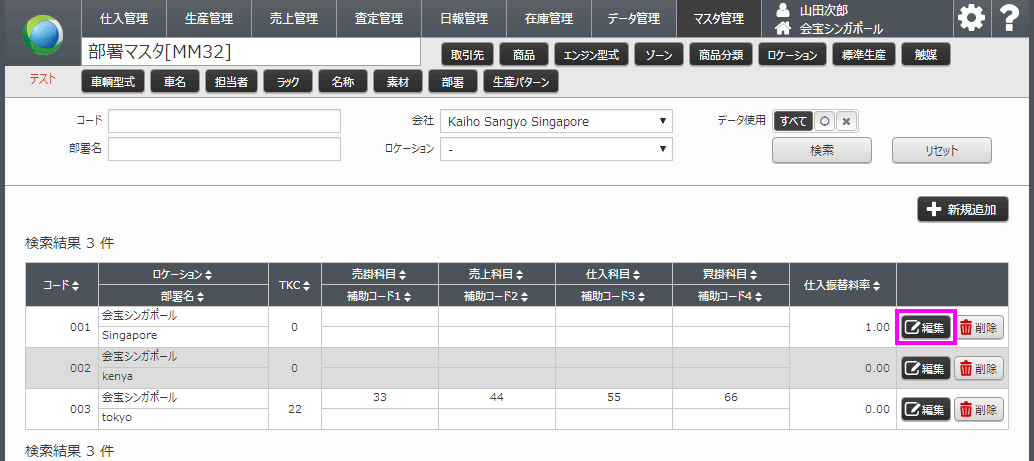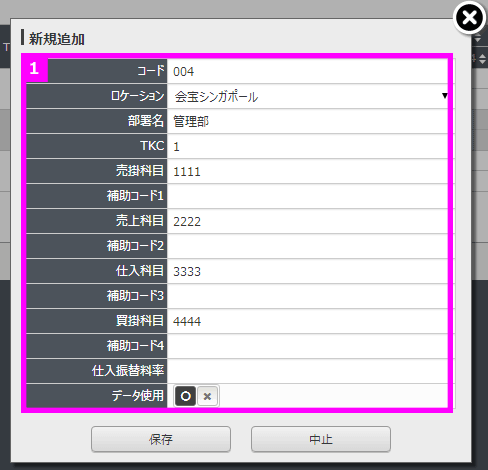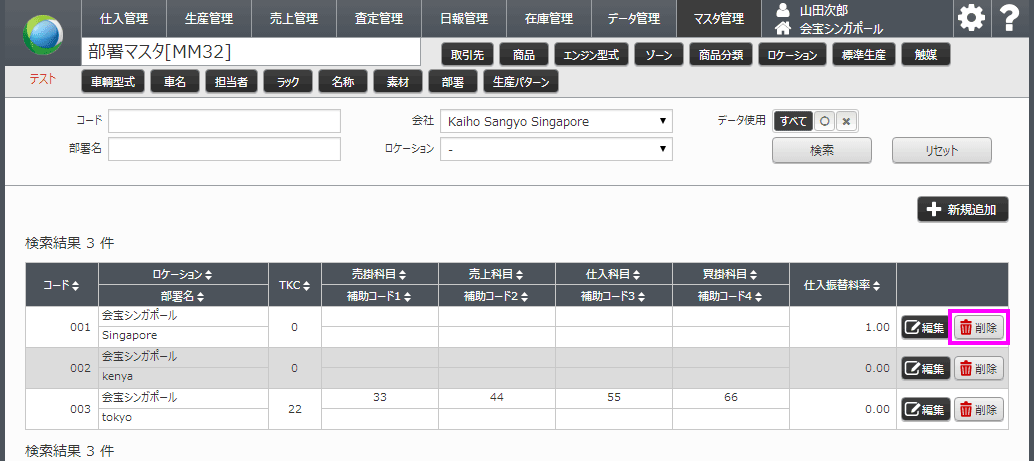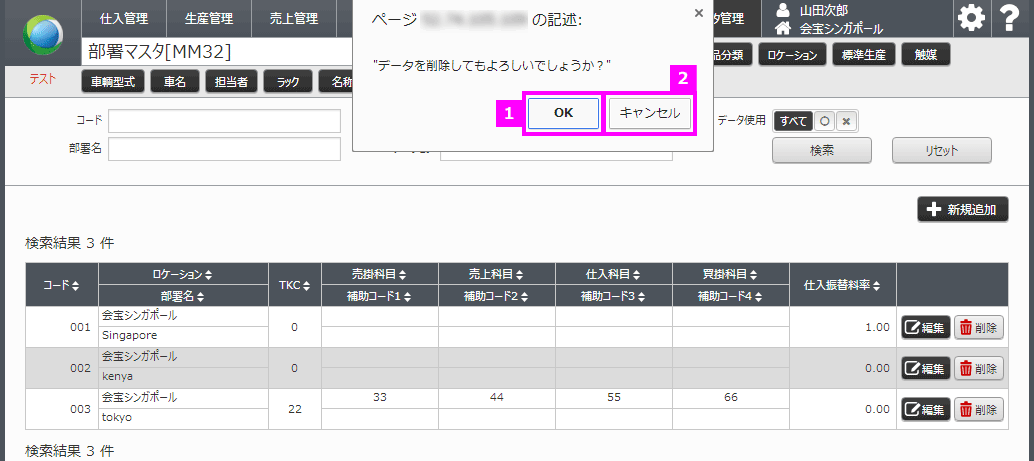素材マスタでは、KRAシステム内で取り扱う素材の売単価と掛率を設定しています。
カテゴリー別アーカイブ: マスタ管理
素材を検索する
※素材の編集は素材マスタの編集権限が付与されているユーザのみとなります。
下記ページにて、編集・確認をすることができます。
マスタ管理 > 素材マスタ
1 素材マスタ画面で検索条件を指定します。
指定しない場合は、全ての商品情報が表示されます。
1 ~ 3 のいずれかの条件を指定し、 4 の[検索]ボタンを押すことでと取引先情報の検索をすることができます。
1 素材名
入力された素材名で検索します。
英語・日本語どちらでも検索可能です。
2 商品名
入力された商品名で検索します。
3 会社
ご登録会社名(固定値)となります。
3 [検索]ボタン
[検索]ボタンを押すと指定された条件で検索結果を表示します。
初回の画面表示、検索条件の指定がなく[検索]ボタンが押された場合は全ての情報が表示されます。
4 [リセット]ボタン
[リセット]ボタンを押すと指定された条件が解除され、全ての情報が表示されます。
5 検索結果一覧
検索結果一覧では、各項目タイトル(背景グレーの白抜きテキスト)で上下三角矢印▲▼がついている項目は、クリックすることにより、昇順、降順での並び替えが可能です。
素材を編集する
※素材情報の編集は素材マスタの編集権限が付与されているユーザのみとなります。
下記ページにて、編集・確認をすることができます。
マスタ管理 > 素材マスタ
1 素材マスタ画面で編集する素材の[編集]ボタンを押します。
2 素材情報を編集します
1 素材情報の入力
【単価】素材の売単価を入力します。
【掛率】掛率を入力します。
2 保存します
1 [保存]ボタンを押すと保存されます。
2 [中止]ボタンを押すと処理が中断され、取引先一覧画面に戻ります。
[中止]ボタンを押した場合、入力されたデータは保存されず消去されますのでご注意ください。
※素材は編集のみ可能です。内容の追加などのご要望に関してはKRAサポートまでお問い合わせください。
部署マスタとは
部署を新しく登録する
※部署情報の編集は部署マスタの編集権限が付与されているユーザのみとなります。
下記ページにて、編集・確認をすることができます。
マスタ管理 > 部署マスタ
1 部署マスタ画面の[新規追加]ボタンを押します。
2 部署情報を入力します。
1 部署情報の入力
【コード】 半角数字3桁のユニークな数字を入力します。
【ロケーション】 該当のロケーションを選択します。
ロケーション情報はロケーションマスタより追加・編集可能です。
【部署名】 部署名を入力します。
【TKC】
【売掛科目】 TKCシステムの売掛コードを入力します。(※TKCシステムと連動させる場合のみ入力します。)
【補助コード1】
【売上科目】 TKCシステムの売掛コードを入力します。(※TKCシステムと連動させる場合のみ入力します。)
【補助コード2】
【仕入科目】 TKCシステムの売掛コードを入力します。(※TKCシステムと連動させる場合のみ入力します。)
【補助コード3】
【買掛科目】 TKCシステムの売掛コードを入力します。(※TKCシステムと連動させる場合のみ入力します。)
【補助コード4】
【仕入振替料】
【データ使用】 商品情報として、KRAシステム内で使用する場合は「○」を選択します。
「×」を設定した場合は、オートコンプリートの候補として表示されなくなり、KRAシステム内で使用できなくなります。
3 保存します
1 [保存]ボタンを押すと保存されます。
2 [中止]ボタンを押すと処理が中断され、一覧画面に戻ります。
[中止]ボタンを押した場合、入力されたデータは保存されず消去されますのでご注意ください。
部署を検索する
※部署情報の編集は部署マスタの編集権限が付与されているユーザのみとなります。
下記ページにて、編集・確認をすることができます。
マスタ管理 > 部署マスタ
1 部署マスタ画面で検索条件を指定します。
指定しない場合は、全ての部署情報が表示されます。
1 ~ 5 のいずれかの条件を指定し、 6 の[検索]ボタンを押すことでと取引先情報の検索をすることができます。
1 コード
入力されたコードで検索します。
2 部署名
入力された部署名で検索します。
3 会社
ご登録会社名(固定値)となります。
4 ロケーション
選択されたロケーションで検索します。
7 データ使用
選択されたデータ使用状況の商品を検索します。
8 [検索]ボタン
[検索]ボタンを押すと指定された条件で検索結果を表示します。
初回の画面表示、検索条件の指定がなく[検索]ボタンが押された場合は全ての情報が表示されます。
9 [リセット]ボタン
[リセット]ボタンを押すと指定された条件が解除され、全ての情報が表示されます。
10 検索結果一覧
検索結果一覧では、各項目タイトル(背景グレーの白抜きテキスト)で上下三角矢印▲▼がついている項目は、クリックすることにより、昇順、降順での並び替えが可能です。
部署を編集する
※部署情報の編集は部署マスタの編集権限が付与されているユーザのみとなります。
下記ページにて、編集・確認をすることができます。
マスタ管理 > 部署マスタ
1 部署マスタ画面で編集する商品の[編集]ボタンを押します。
2 部署情報を編集し、[保存]ボタンを押します。
1 部署情報の入力
操作方法の詳細は「部署を新しく登録する」ページを参照してください。
部署を削除する
※部署情報の編集は部署マスタの編集権限が付与されているユーザのみとなります。
下記ページにて、編集・確認をすることができます。
マスタ管理 > 部署マスタ
1 部署マスタ画面で削除する商品の[削除]ボタンを押します。
2 ”データを削除してもよろしいでしょうか”と確認ポップアップが表示されます。
1 [OK]ボタンを押すとデータが削除されます。
※一度削除した情報は復元できませんのでご注意ください。
2 [キャンセル]ボタンを押すと処理が中断されます。